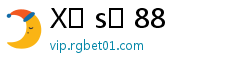Cách đặt mật khẩu bảo vệ file PDF trên iPhone hay iPad_lich bong da la liga
作者:Ngoại Hạng Anh 来源:Nhận Định Bóng Đá 浏览: 【大中小】 发布时间:2025-01-10 07:22:29 评论数:
Hầu hết người dùng đều thích chia sẻ file dưới dạng PDF bởi vì nó di động và chuyên nghiệp. Khi một tài liệu chứa thông tin nhạy cảm hoặc cần bảo mật,áchđặtmậtkhẩubảovệfilePDFtrêlich bong da la liga chúng ta sẽ thêm một lớp bảo vệ cho nó để chỉ những người được ủy quyền có thể truy cập.
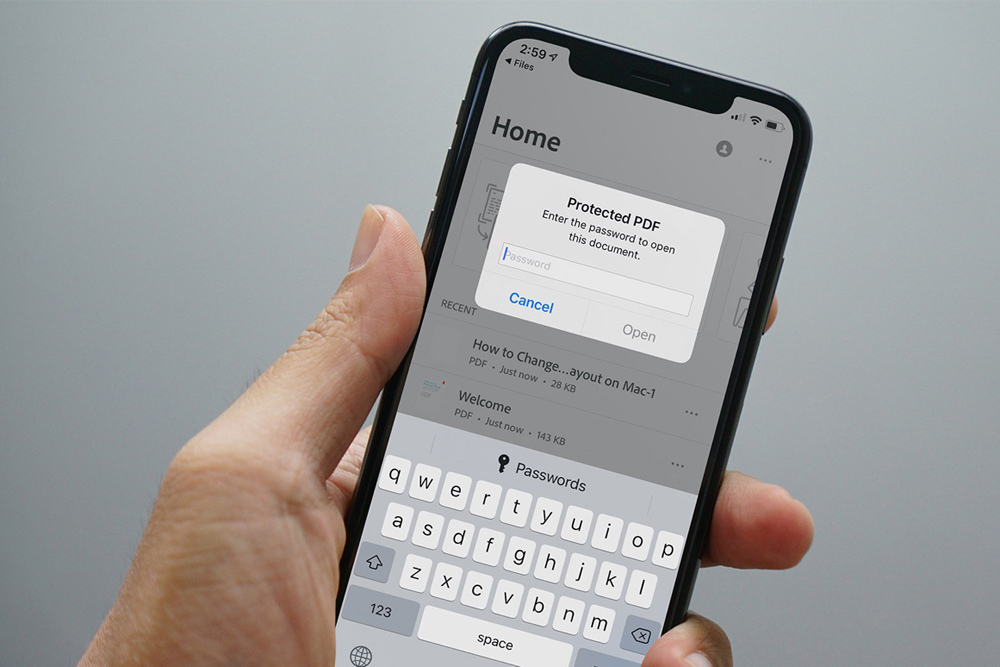 |
Không giống macOS, iOS không cung cấp sẵn tính năng tạo mật khẩu bảo vệ file PDF trên iPhone.
Mặc dù vậy, có khá nhiều ứng dụng bên thứ ba như Scanbot Pro (6,99 USD) và Genius Scan+ (13,99 USD) cho phép bạn đặt mật khẩu file PDF trên thiết bị iOS.
Trong bài hướng dẫn này, chúng tôi sẽ sử dụng ứng dụng Foxit MobilePDF để thiết lập mật khẩu bảo vệ file PDF trên iPhone hoặc iPad. Ứng dụng cho phép bạn dùng thử trong 7 ngày. Khi quá trình dùng thử kết thúc, bạn có thể chọn nâng cấp lên phiên bản Pro với giá 10,99 USD.
Cách đặt mật khẩu bảo vệ file PDF trên iPhone hoặc iPad
Bước 1: Tải Foxit MobilePDF về thiết bị iOS và khởi chạy nó.
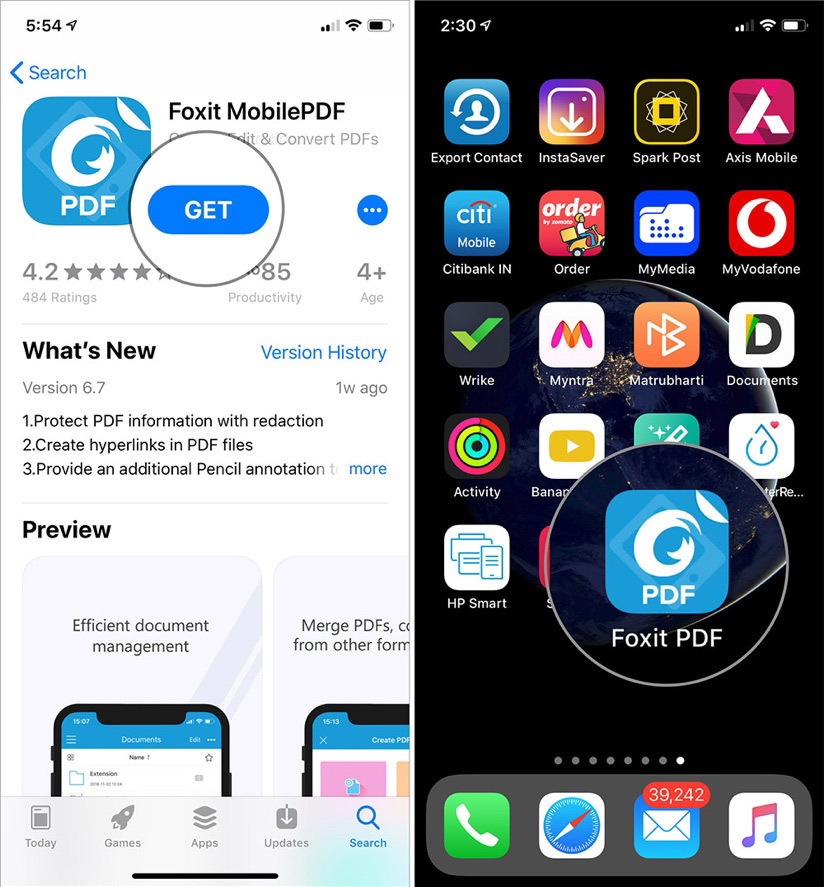 |
Lưu ý: Bạn cần đồng ý với các điều khoản sử dụng và đăng ký tài khoản bằng địa chỉ email (tùy chọn).
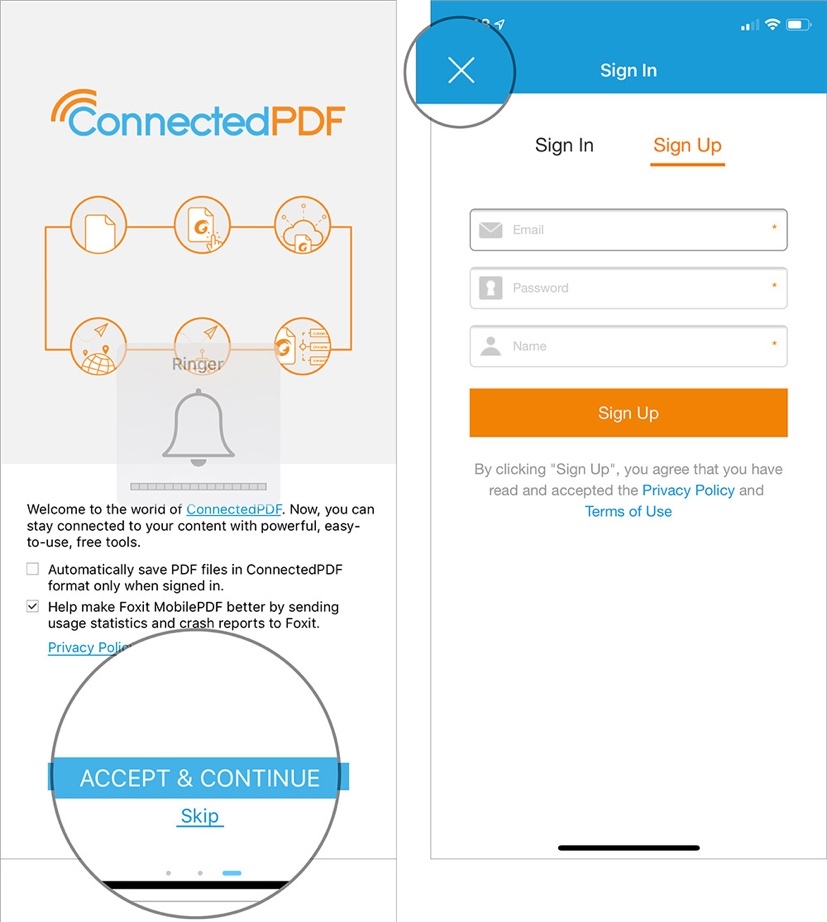 |
Bước 2: Bây giờ, bạn bấm nút trình đơn hình ba thanh ngang ở phía trên góc trái.
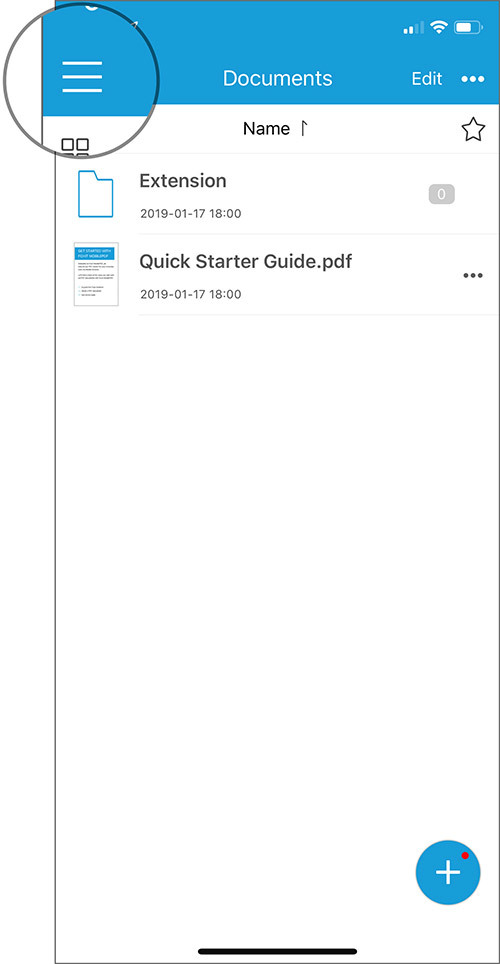 |
Bước 3: Tiếp theo, bạn chọn tùy chọn Cloud và chọn iCloud Drive (hoặc vị trí bạn lưu file PDF để nhập - import - tài liệu vào ứng dụng).
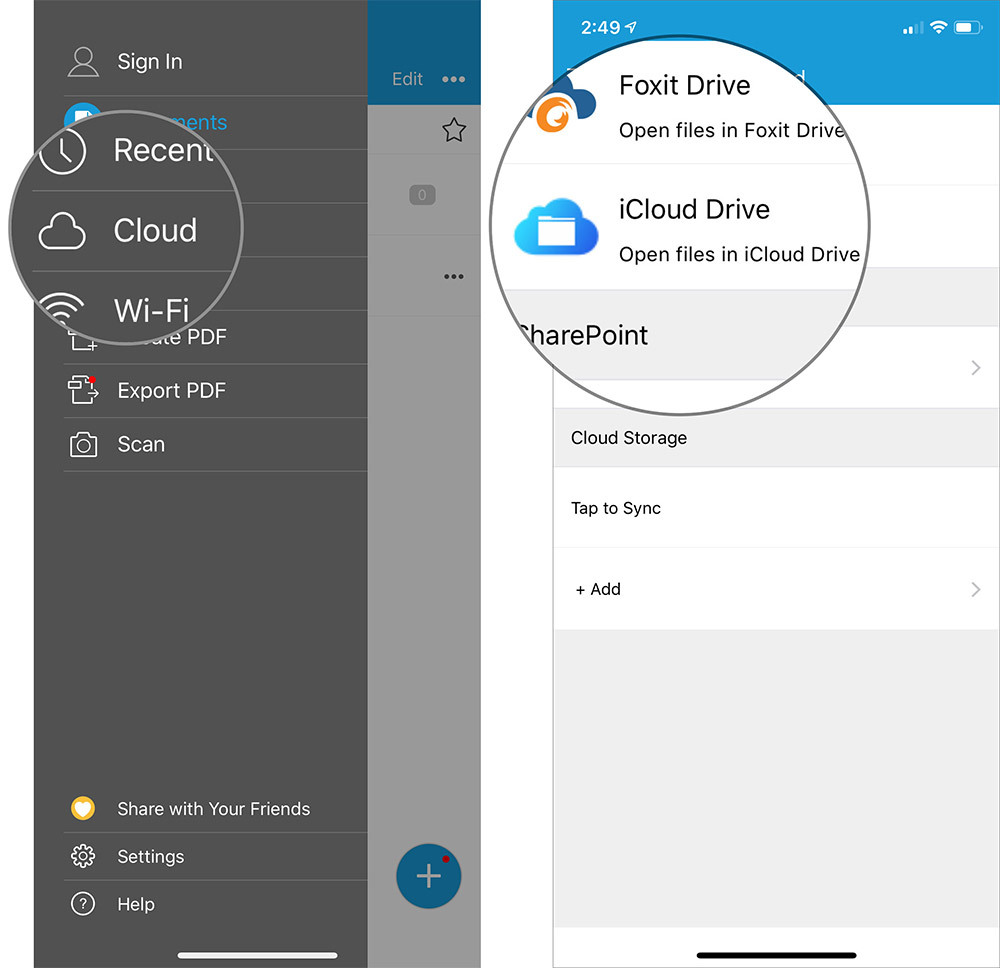 |
Bước 4: Tiếp theo, bạn tìm và chọn file bạn cần đặt mật khẩu.
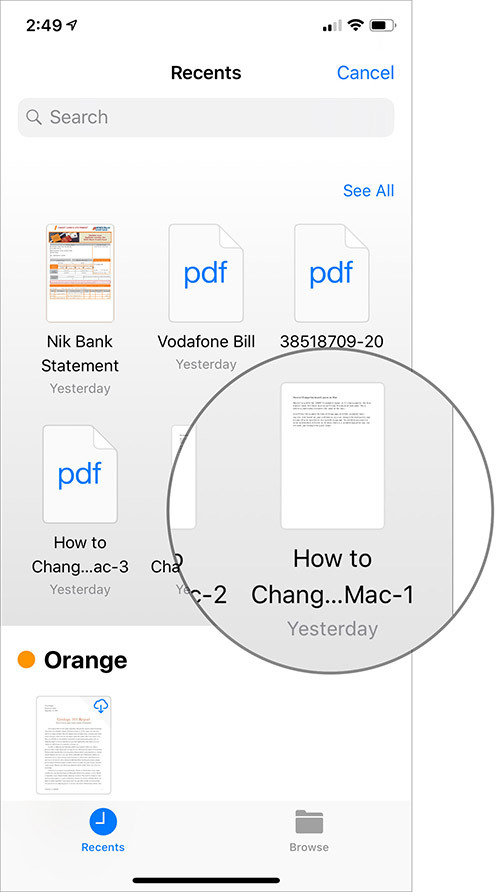 |
Bước 5: Kế đến, bạn bấm nút trình đơn hình ba dấu chấm ở phía trên góc phải và chọn File Encryption.
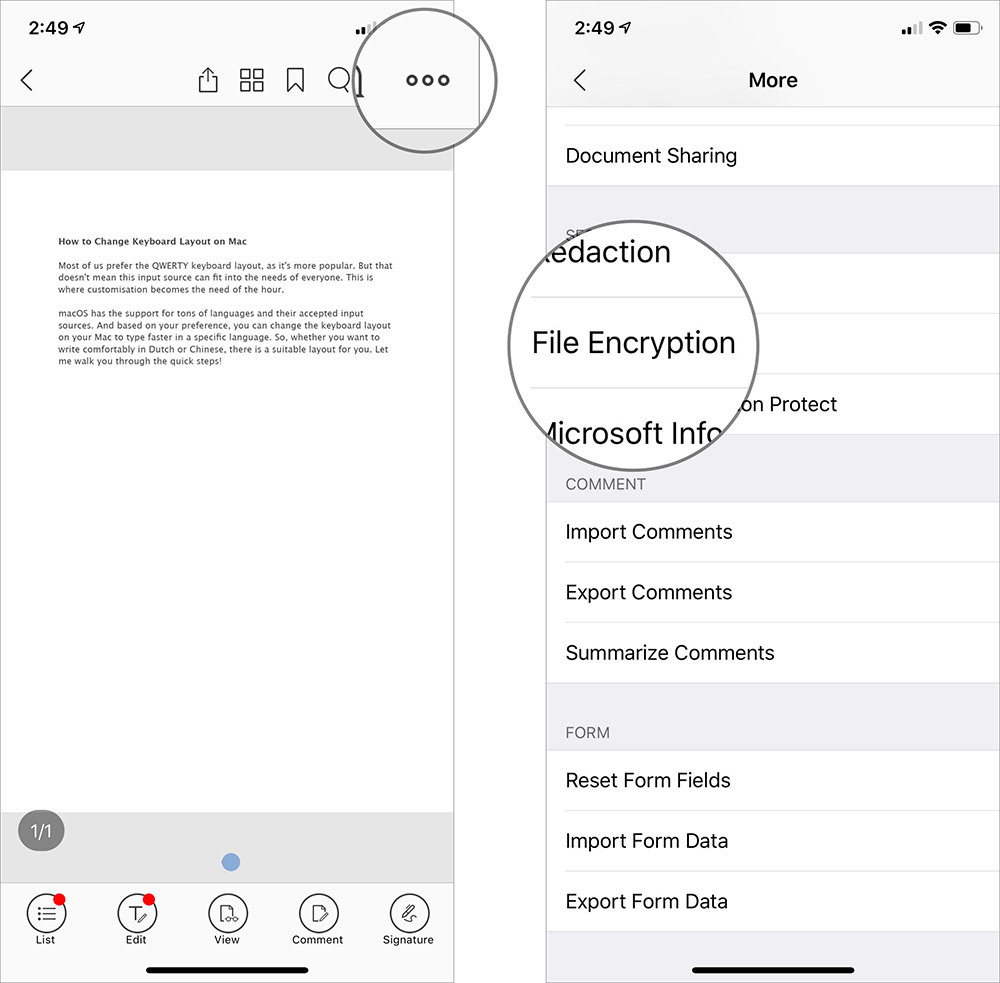 |
Lưu ý: Bạn sẽ thấy thông báo nói rằng đây là tính năng nâng cao. Hãy chọn 7-day Free Trial.
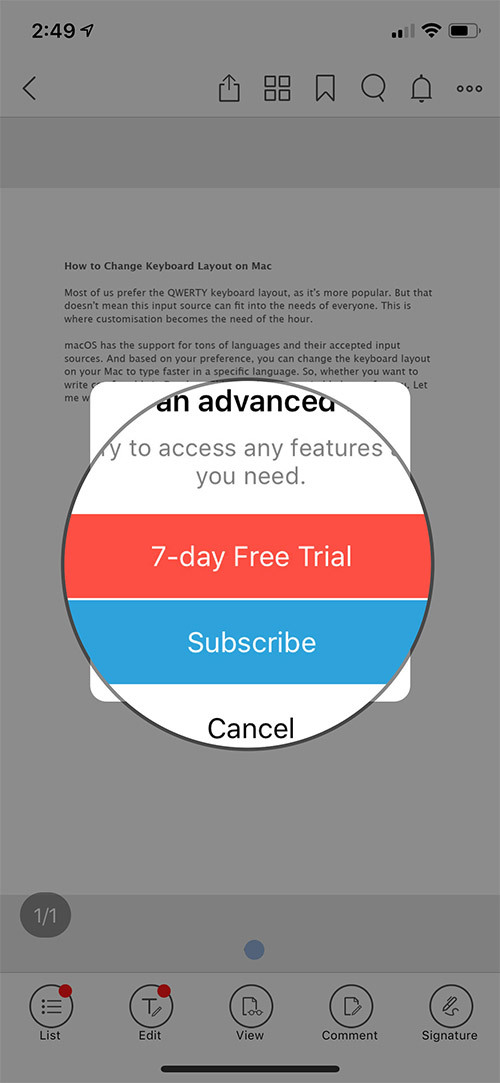 |
Bước 6: Đến đây, bạn có hai tùy chọn bảo mật:
- Open Document: Bật tùy chọn này và tài liệu sẽ yêu cầu bạn nhập mật khẩu mỗi khi mở file.
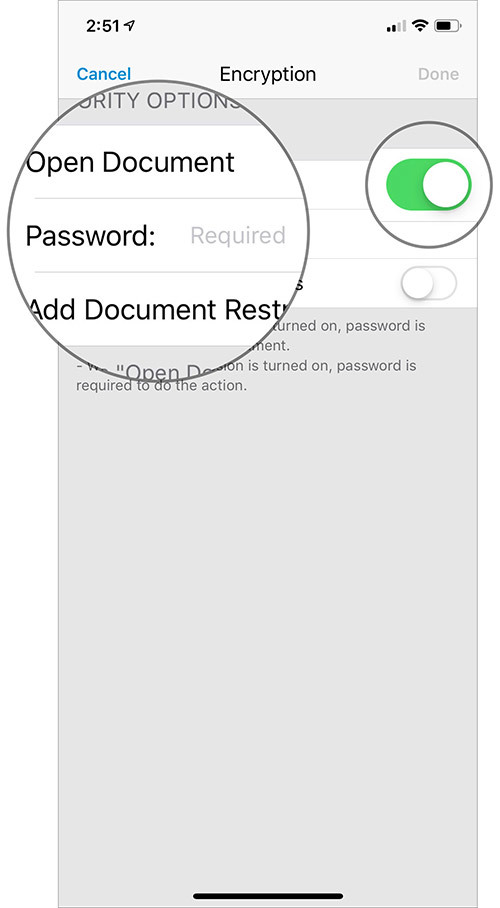 |
- Add Document Restrictions: Chọn tùy chọn này và tài liệu sẽ yêu cầu bạn nhập mật khẩu khi bạn thực hiện các tác vụ cụ thể như in, chỉnh sửa, trích xuất nội dụng,... Khi chọn tùy chọn này, bạn có thể bật/tắt công tắc bên cạnh các tác vụ bạn muốn cho phép hoặc hạn chế.
Hãy chọn tùy chọn bạn mong muốn và tạo mật khẩu mới. Nhấn nút Done ở phía trên cùng bên phải để xác nhận.
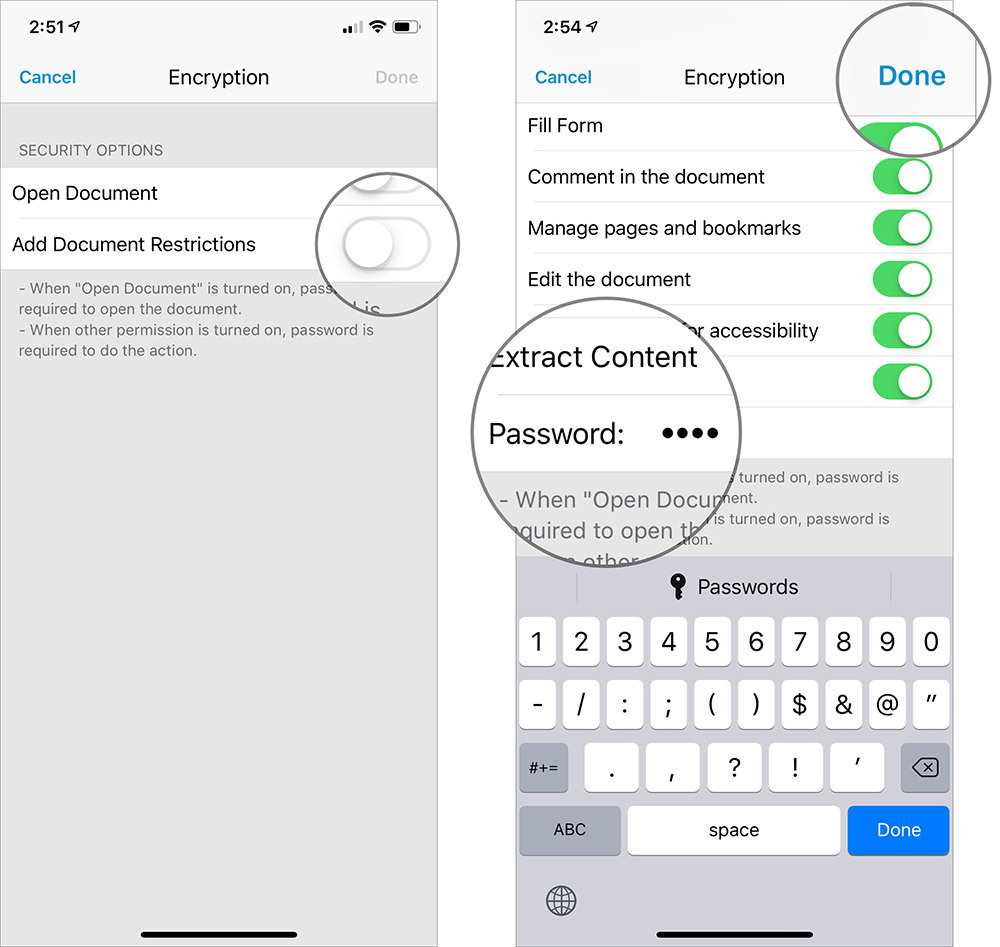 |
Bước 7: Bây giờ, bạn có thể bấm nút Share ở trên cùng để lưu file vào vị trí ưa thích hoặc chia sẻ nó qua email.
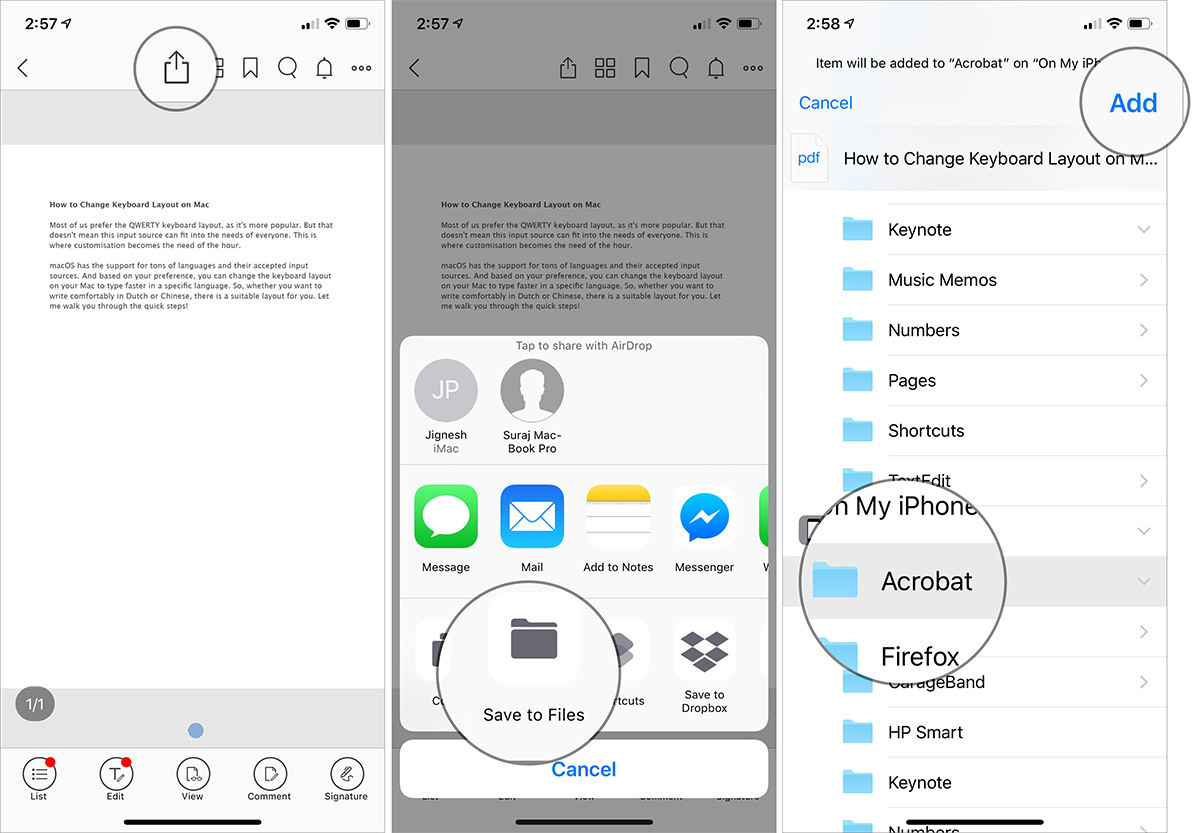 |
Bước 8: Tùy vào cách bạn tùy chỉnh các tùy chọn bảo mật, tài liệu sẽ yêu cầu mật khẩu khi bạn xem nội dung hoặc khi bạn thực hiện các hành động cụ thể như chỉnh sửa hoặc in ấn.
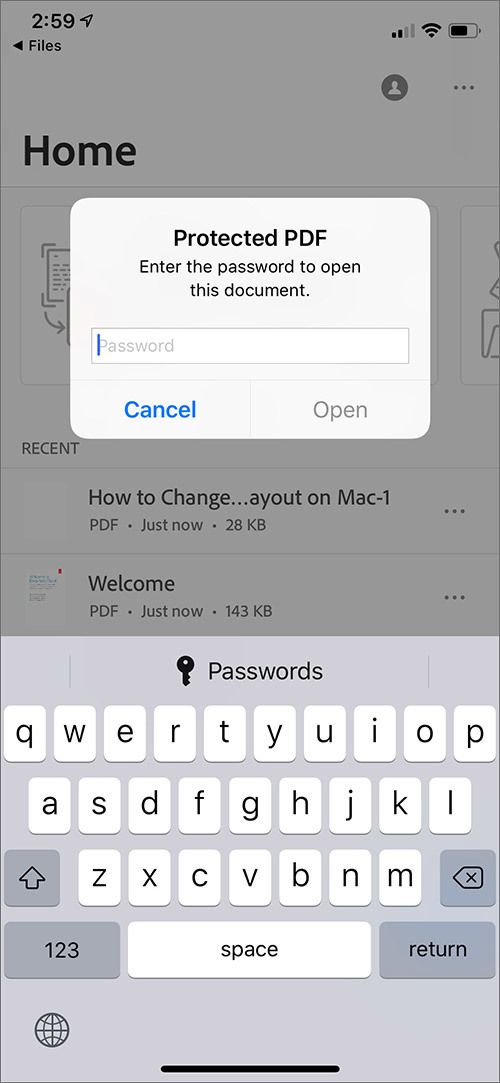 |
Loại bỏ mật khẩu khỏi file PDF trên iPhone hoặc iPad
Giả sử bạn không còn muốn bảo vệ file PDF bằng mật khẩu vì thông tin lúc này không còn nhạy cảm nữa. Có một cách để bạn có thể dễ dàng giải mã file để xem nội dung của nó. Ưu điểm của cách này là bạn không cần đến sự trợ giúp của ứng dụng bên thứ ba. Truy cập vào bài viết Cách xóa mật khẩu file PDF trên iPhone và iPad để xem hướng dẫn chi tiết.
Ca Tiếu (theo iGeeks Blog)
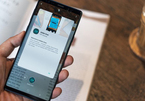
5 ứng dụng scan tài liệu miễn phí cho Android
Trước đây, mỗi khi muốn scan tài liệu bạn thường tìm đến cửa hàng photocopy. Bây giờ, bạn có thể thực hiện việc này tại nhà chỉ với một chiếc smartphone.