Cách ký tài liệu trực tuyến khi làm việc ở nhà_consadole sapporo vs
Thay vì như vậy,áchkýtàiliệutrựctuyếnkhilàmviệcởnhàconsadole sapporo vs bạn có thể sử dụng chữ ký số và ký lên tài liệu PDF ngay trên smartphone Android hoặc iPhone. Bài viết này sẽ hướng dẫn bạn cách thực hiện.
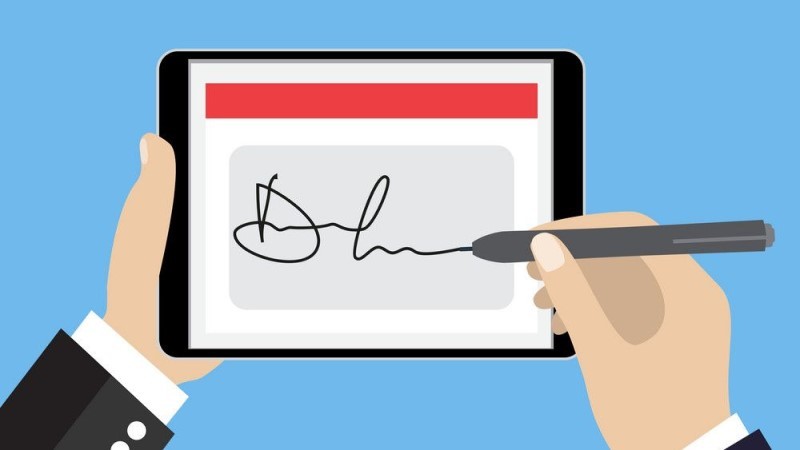 |
| Cách ký tài liệu trực tuyến khi làm việc ở nhà |
Đầu tiên, bạn cần tải và cài đặt miễn phí ứng dụng Adobe Fill & Sign: Easy PDF Doc & Form Filler từ Play Store (CH Play) hoặc App Store trên thiết bị. Ngoài ra, bạn có thể bấm lên liên kết tương ứng dưới đây: Adobe Fill & Sign dành cho Android | iOS.
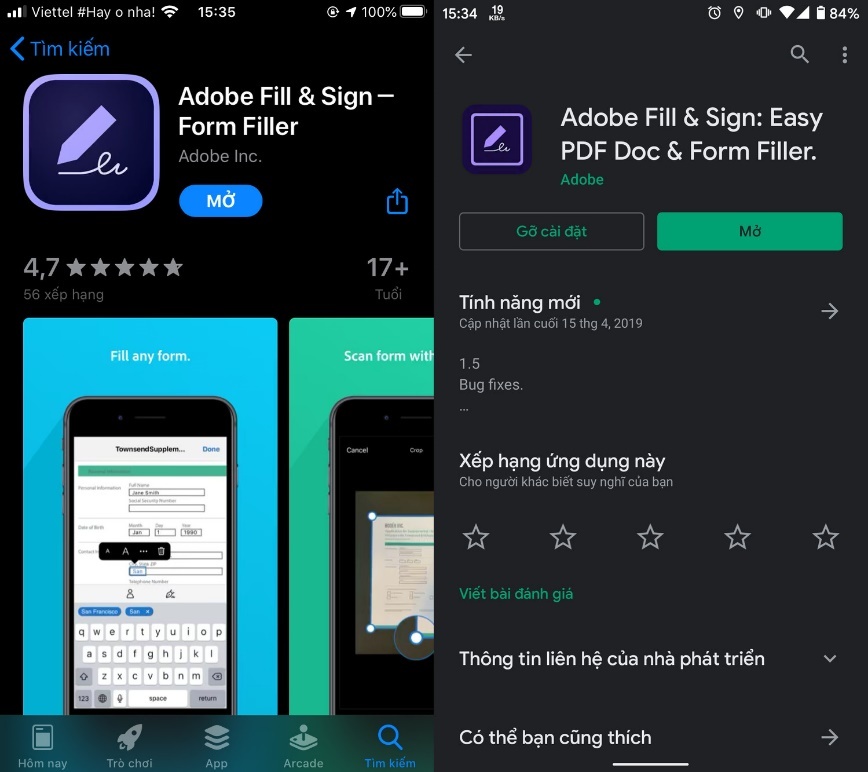 |
Sau khi cài đặt, bạn mở ứng dụng và chọn tài liệu bạn muốn ký bằng cách bấm nút Select a form to fill out hình tờ giấy có dấu cộng ở phía dưới góc phải.
Ngay lập tức, bạn sẽ thấy ba tùy chọn cho phép chọn file tài liệu gồm:
- From PDF file: Chọn file PDF bất kỳ trên thiết bị, phù hợp khi bạn tải file PDF về từ file đính kèm trong email.
- From the Photo Library: Chọn ảnh bất kỳ từ thư viện ảnh, phù hợp khi bạn chụp tài liệu bằng điện thoại.
- Take a picture: Chụp ảnh tài liệu trực tiếp bằng camera của ứng dụng, phù hợp khi bạn chỉ có bản cứng tài liệu và muốn scan và ký nó để gửi cho đồng nghiệp.
Bạn hãy chọn một tùy chọn phù hợp để mở tài liệu mình cần ký.
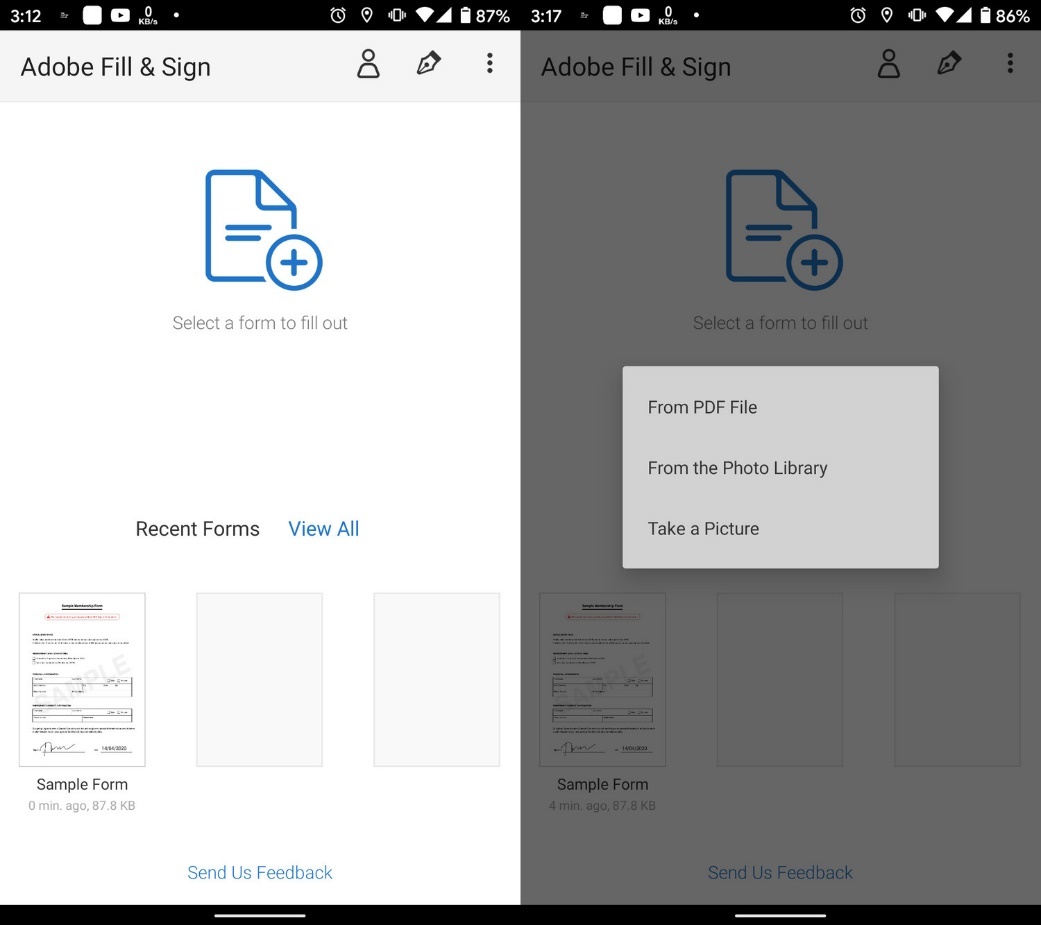 |
Sau khi mở tài liệu, bạn bấm nút hình cây bút trên thanh công cụ ở trên cùng của màn hình. Chọn Create Signature để tạo một chữ ký số mới.
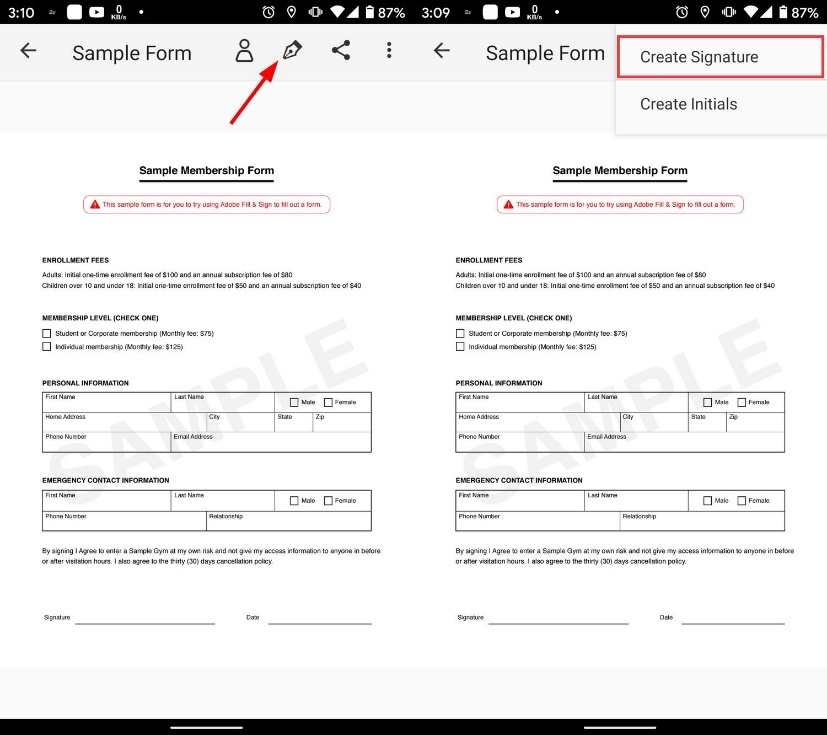 |
Ở màn hình hiện ra, bạn sẽ thấy một ô trống to, hãy ký tên lên ô trống này và bấm nút Done.
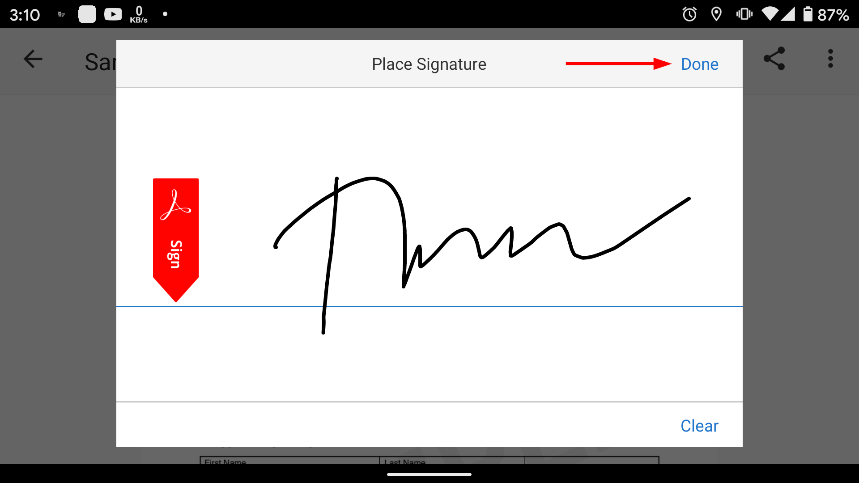 |
Bạn vừa tạo một chữ ký số mới và bây giờ nó đã sẵn sàng cho bạn chèn vào tài liệu.
Để chèn chữ ký vào tài liệu, bạn bấm lên nút hình cây bút trên thanh công cụ ở trên cùng của màn hình một lần nữa. Lúc này bạn sẽ thấy chữ ký số của mình thay vì màn hình tạo chữ ký như lúc đầu. Tại đây, bạn bấm lên chữ ký số và nó sẽ ngay lập tức xuất hiện trên tài liệu. Hãy bấm lên chữ ký và kéo nó đến vị trí phù hợp.
Bạn có thể điều chỉnh kích cỡ của chữ ký sử dụng nút mũi tên có sẵn. Sau khi mọi thứ đã như ý muốn, bạn bấm lên vị trí bất kỳ trên màn hình.
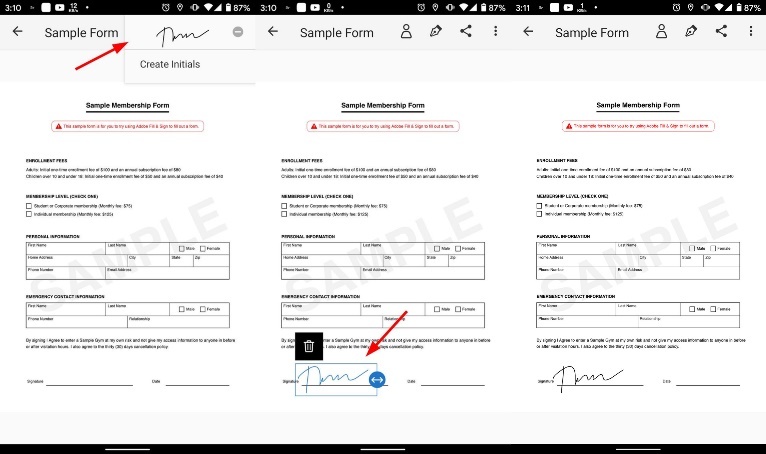 |
Bên cạnh hỗ trợ chèn chữ ký, Adobe Fill & Sign còn cho phép bạn điền thông tin vào các biểu mẫu PDF. Để điều thông tin vào chỗ nào, bạn chỉ cần chạm tay lên chỗ đó vào sau đó nhập dữ liệu tương ứng.
Để đánh dấu kiểm hoặc dấu x vào các ô lựa chọn, bạn chỉ cần chạm và giữ lên màn hình sau đó chọn biểu tượng tương ứng.
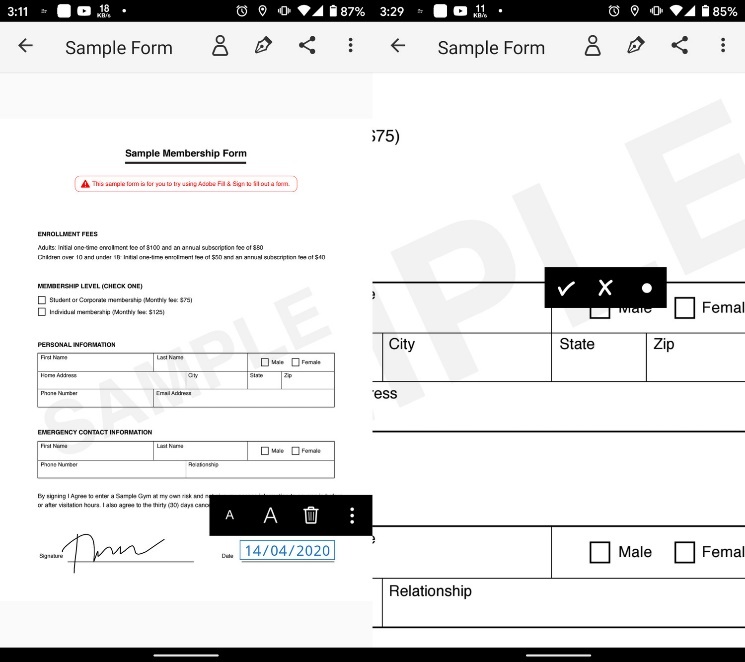 |
Ca Tiếu (theo Gadgets to use)

Cách chuyển email thành file PDF trên iPhone và iPad
Bài viết hướng dẫn cách chuyển email thành file PDF trên iPhone và iPad từ ứng dụng Mail mặc định, Outlook và Gmail.