10 mẹo cần biết khi sử dụng Google Docs_dự đoán kết quả tottenham
Kích hoạt truy cập ngoại tuyến
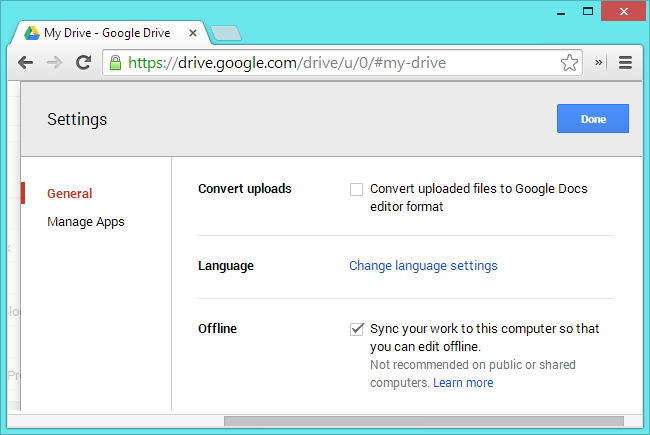 |
Google Docs có thể hoạt động ngoại tuyến. Nó cho phép bạn tạo văn bản mới,ẹocầnbiếtkhisửdụdự đoán kết quả tottenham tiếp tục làm việc trên văn bản hiện thời và thậm chí xem tài liệu khi không có kết nối Internet. Khi có mạng trở lại, các thay đổi sẽ được đồng bộ trên mạng.
Tính năng này tương thích với Google Chrome trên Windows, Linux, Mac OS X và Chromebooks. Để kích hoạt, mở Google Drive, chọn biểu tượng bánh xe ở góc trên cùng bên phải rồi chọn Cài đặt. Trong cửa sổ vừa hiện ra, tick vào tùy chọn “Sync your work to this computer so that you can edit offline” rồi chọn Done. Để dùng Google Docs ngoại tuyến, chỉ cần quay lại Google Drive trong Chrome.
Cộng tác thời gian thực
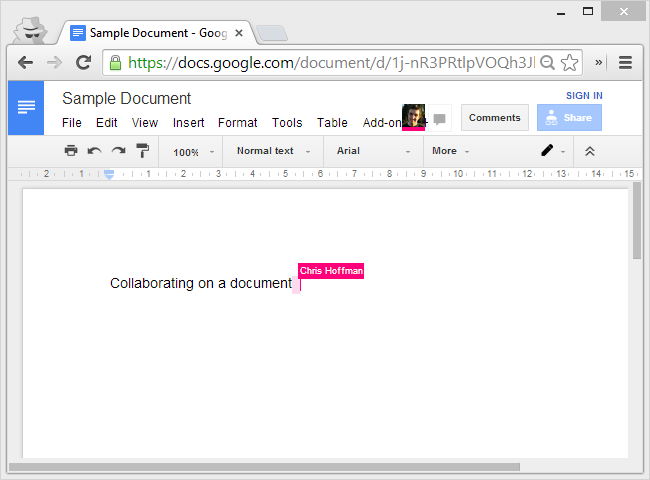 |
Google Docs có tính năng cộng tác tốt hơn phiên bản Microsoft Office. Bạn có thể cùng người khác chỉnh sửa văn bản cùng một lúc và xem họ đang làm gì, gõ gì theo thời gian thực.
Click vào File > Share để bắt đầu chia sẻ văn bản, bạn cũng có thể mời từng người một theo địa chỉ email hoặc cho phép bất kỳ ai nhìn thấy đường liên kết được chỉnh sửa. Bạn cũng có quyền cài đặt để người khác để lại bình luận thay vì chỉnh sửa trực tiếp vào văn bản.
Xuất bản một tài liệu
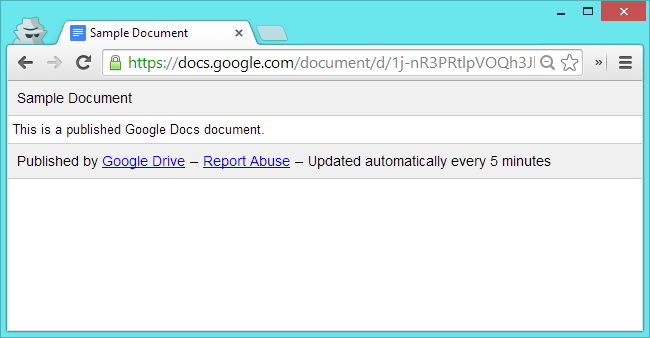 |
Google Docs cho phép bạn xuất nhanh một văn bản trên mạng, chỉ cần click vào File > Publish rồi nhấn nút Start publishing. Bạn sẽ nhận được một đường liên kết dẫn đến tài liệu dưới dạng đã xuất bản để chia sẻ cho người khác.
Đây là tính năng độc lập với tính năng chia sẻ. Khi xuất bản, bất kỳ ai có đường liên kết đều xem được tài liệu, còn khi chia sẻ, chỉ người được chọn mới có thể xem. Khi mọi người truy cập một tài liệu được chia sẻ, họ sẽ thấy trình biên tập Google Docs, còn với văn bản được xuất, họ xem nó như xem web bình thường.
Di chuyển đến từ trước/sau
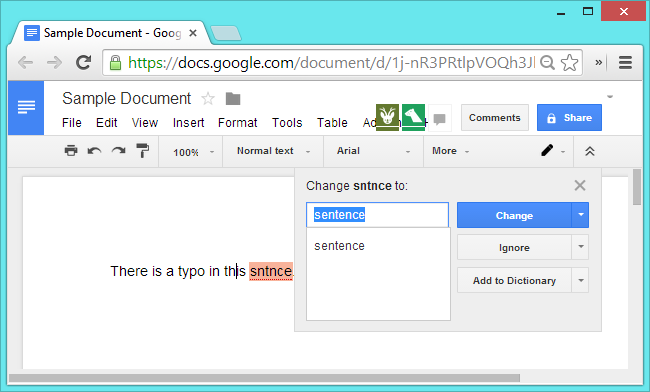 |
Để sửa lỗi nhanh, dùng tổ hợp phím Ctrl + ‘ để chuyển đến chữ tiếp theo hoặc Ctrl + ; để về chữ trước đó thay vì cuộn chuột.
Tìm kiếm và chèn link