Cách bổ sung, chỉnh sửa phím tắt trong Word 2013_keo real
>> Cách chèn chữ,áchbổsungchỉnhsửaphímtắkeo real logo chìm vào Microsoft Word 2013 / Xác định nhanh vị trí file trong Word 2013 / Cách mở nhiều bảng tính cạnh nhau trong Excel 2013 / Cách chèn chữ, logo chìm vào Microsoft Excel 2013 / Microsoft Office 2013: Những điều cần biết / 10 đổi mới tuyệt vời trong Office 2013 Nhiều lệnh trong Microsoft Word có shortcut (phím tắt bàn phím) đi kèm, giúp người dùng nhanh chóng định dạng văn bản, lưu file và thực hiện các thao tác khác trên tài liệu. Những phím tắt bàn phím này có thể được tùy chỉnh hoặc bạn có thể gắn shortcut cho các lệnh chưa có phím tắt. Dưới đây là cách để xem những phím tắt bàn phím đi kèm mỗi câu lệnh trong Word 2013, bổ sung shortcut mới hoặc thay đổi những shortcut hiện tại. Có một số cách để truy cập màn hình Options để tùy biến thanh Ribbon, nơi có hộp thoại cho phép tùy chỉnh shortcut bàn phím. Cách thứ nhất là nhấn vào tab (thẻ) “File”. Sau đó, nhấn vào “Options” từ danh sách menu ở phía bên trái. Trên hộp thoại “Word Options”, nhấn vào “Customize Ribbon” ở menu phía bên trái. Cách thứ hai nhanh hơn để truy cập màn hình Customize Ribbon là nhấn chuột phải lên một trong các tiêu đề mục ở tab bất kỳ của Ribbon. Chọn “Customize the Ribbon” từ trình đơn xuất hiện. Phía bên trái của màn hình “Customize Ribbon” là danh sách các câu lệnh. Nhấn vào nút “Customize” ở dưới cùng cạnh “Keyboard shortcuts”. Hộp thoại “Customize Keyboard” xuất hiện. Để liệt kê tất cả các lệnh trong danh sách “Commands” ở phía bên phải, chọn “All Commands” ở danh sách “Categories”. Nếu bạn biết câu lệnh muốn chèn shortcut nằm ở mục nào, bạn có thể chọn mục đó để thu hẹp danh sách các lệnh ở phía bên phải. 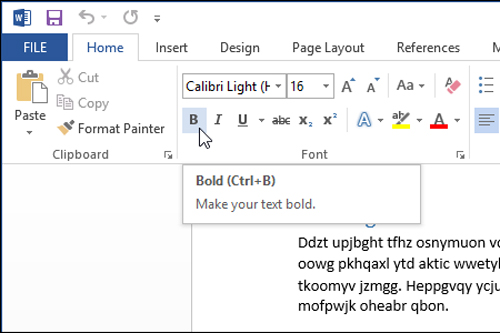





相关推荐
Lốp xe nổ tung khi đang bơm
Soi kèo tài xỉu BIT vs Shijiazhuang hôm nay 14h30 ngày 11/9
Soi kèo tài xỉu Nữ Maldives vs Nữ Pakistan hôm nay 14h15 ngày 13/9
Nhận định, soi kèo Bashundhara Kings vs Paro FC, 22h00 ngày 1/11: Chiến thắng đầu tiên
Căn cứ dân quân Iran hậu thuẫn tại Syria bị không kích
Soi kèo Arsenal vs Tottenham, 20h00 ngày 24/09/2023
- 最近发表
- First News sẽ kiện Shopee vì sách giả
- Nhận định, soi kèo Southampton vs Stoke, 2h45 ngày 30/10: Bất ngờ từ Stoke
- Soi kèo Hà Lan vs Mỹ, 22h00 ngày 03/12
- Soi kèo tài xỉu Sampaio Correa vs Novorizontino hôm nay, 7h30 ngày 8/9
- Cuộc sống giản dị, bận rộn của Thảo Vân
- Soi kèo tài xỉu Spezia vs Sassuolo hôm nay, 1h45 ngày 28/8
- Nhận định, soi kèo Halmstads vs Djurgardens, 22h30 ngày 3/11: Khách ca khúc khải hoàn
- Soi kèo Chelsea vs Liverpool, 22h30 ngày 13/08/2023
- Sabeco hợp tác lắp đèn năng lượng mặt trời, trồng cây xanh
- Nhận định, soi kèo Mohun Bagan vs Al
- 随机阅读
- Diễn viên Thu Quỳnh 'Về nhà đi con' bất ngờ thông báo tin vui
- Nhận định, soi kèo CSKA 1948 vs CSKA Sofia, 22h30 ngày 7/11: Đối thủ kỵ giơ
- Soi kèo tài xỉu Suzhou Dongwu vs Heilongjiang Ice hôm nay, 18h30 ngày 5/8
- Soi kèo Brentford vs Tottenham, 20h00 ngày 13/08/2023
- Ghen tuông với vợ, người đàn ông bị tình địch đánh chết
- Nhận định, soi kèo Damac vs Al
- Soi kèo Manchester United vs Wolves, 21h00 ngày 13/05/2023
- Soi kèo tài xỉu Sportivo Cerrito vs Cerro Largo hôm nay 6h00 ngày 20/8
- Hy hữu: Bé trai suýt chết vì xử trí sai cách của mẹ
- Nhận định, soi kèo Chiangrai United vs Bangkok United, 18h00 ngày 27/10: Dậm chân tại chỗ
- Soi kèo tài xỉu Jeju vs Suwon Bluewings hôm nay, 18h ngày 20/8
- Soi kèo tài xỉu Giresunspor vs Adana Demirspor hôm nay, 23h15 ngày 07/08
- Realme 9 ra mắt với giá 6,69 triệu đồng, tập trung camera chụp đêm
- Soi kèo Arsenal vs Fulham, 21h00 ngày 26/08/2023
- Soi kèo tài xỉu Kalmar vs Elfsborg hôm nay, 22h30 ngày 24/7
- Soi kèo tài xỉu U20 nữ Costa Rica vs U20 nữ Tây Ban Nha hôm nay, 9h00 ngày 14/8
- Những tác nhân gây bệnh khiến hen suyễn nặng hơn
- Nhận định, soi kèo Buriram United vs Pohang Steelers, 19h00 ngày 22/10: Ngậm đắng nuốt cay
- Soi kèo tài xỉu New Mexico vs Sacramento hôm nay, 8h05 ngày 4/8
- Soi kèo tài xỉu Pumas Tabasco vs Alacranes hôm nay, 7h05 ngày 10/8
- 搜索
- 友情链接