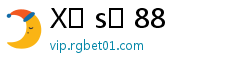Chắc bạn không biết đôi khi Wi_nhận định kèo nhà cái 5
作者:Nhà cái uy tín 来源:Cúp C1 浏览: 【大中小】 发布时间:2025-01-26 02:02:34 评论数:
Nếu bạn thường xuyên nhận thấy tín hiệu Wi-Fi của mình hay bị tình trạng trì hoãn hoặc tốc độ kết nối khá chậm thì đó có thể là do "cô bé hàng xóm xinh xắn" hay “anh hàng xóm đẹp trai,ắcbạnkhôngbiếtđônhận định kèo nhà cái 5 vui tánh” của bạn gây nên! Nói rõ thì thực ở đây chính là cùng kênh với bạn. Mặc dù bạn không sử dụng cùng một mạng kết nối nhưng các thiết bị cùng kênh có thể can thiệp vào đường truyền của bạn.

Hãy thử hình dung dữ liệu được truyền trong mạng không dây như xe cộ chạy trên đường cao tốc. Đường càng rộng càng cho phép nhiều xe lưu thông. Tuy nhiên càng có nhiều xe trên cùng một con đường thì tỉ lệ tai nạn càng cao. Cơ chế hoạt động của việc điều chỉnh độ rộng băng tần cũng tương tự. Thay đổi độ rộng băng tần là thay đổi số lượng băng tần có thể sử dụng cho việc truyền dữ liệu. Độ rộng băng tần có thể được thay đổi cho cả dải 2,4 và 5GHz, với các tùy chọn 20MHz, 40MHz và thậm chí lên tới 60MHz trên các router hỗ trợ chuẩn 802.11ac mới nhất.
Với cấu hình mặc định, nhiều router sử dụng độ rộng băng tần 20MHz cho dải 2,4GHz. Truyền tải dữ liệu trong mạng không dây sử dụng cấu hình này dĩ nhiên là không hiệu quả bằng việc sử dụng cấu hình 40 hay 60MHz, nhưng chế độ 20MHz hoạt động tốt với các thiết bị không dây đời cũ và thường có tầm phủ sóng rộng hơn.

Thực tế phần lớn router Wi-Fi có cấu hình mặc định là “Auto (20 hoặc 40MHz)” : cho phép thiết bị tự quyết định độ rộng tùy theo trạng thái sử dụng. Nếu người dùng muốn cải thiện chất lượng kết nối phục vụ những nhu cầu như gaming hay stream videos, đồng thời sở hữu router hỗ trợ chuẩn 802.11n với khả năng làm việc với 2 dải tần đồng thời (dual band), phương án tối ưu sẽ là cấu hình để dải 5GHz chỉ sử dụng độ rộng băng tần 40MHz. Đồng thời cũng cần bảo đảm rằng tất cả các thiết bị sử dụng cho việc stream video hay gaming có hỗ trợ chuẩn 802.11n, dải 5GHz, độ rộng băng tần 40MHz và quan trọng nhất là các thiết bị đó chỉ giao tiếp với dải 5GHz.
Cấu hình này cho độ phủ sóng kèm hơn một chút, nhưng dù sao thì cũng ít ai muốn stream video ra những nơi quá xa như tận... ngoài sân hay trên sân thượng cả. Dĩ nhiên trong trường hợp cần thiết và điều kiện kinh tế cho phép, chỉ một “chú” repeater là quá đủ để giải quyết yếu điểm nho nhỏ này.
Bài viết này chúng ta sẽ tham khảo cách thay đổi độ rộng băng tần nhằm tránh trường hợp cùng kênh gây hiện tượng kết nối Wi-Fi chậm hoặc “chấm than”, mời bạn đọc cùng tham khảo.

Trước tiên, chúng ta cần xác định xem kênh mà thiết bị Wi-Fi của “anh hàng xóm” đang sử dụng ở băng tần bằng công cụ Acrylic Wi-Fi Home được cung cấp miễn phí tại đây.







Rất đơn giản phải không? Hi vọng bài viết này sẽ có ích cho bạn.
Theo GenK