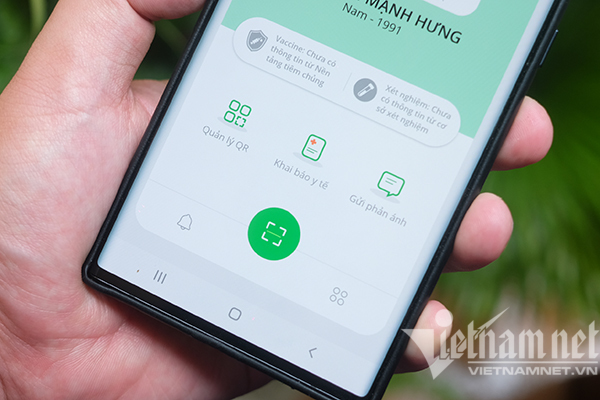Windows 11 được nâng cấp với nhiều tính năng mới,ửdụkết quả bóng đá đội tuyển trong đó nổi bật là các tính năng đa nhiệm. Bên cạnh Snap Layouts, người dùng còn có thể thiết lập nhiều giao diện màn hình chính khác nhau, gọi là Virtual Desktop. Mỗi desktop sẽ dùng hình nền riêng, mở các ứng dụng riêng.
Cách sử dụng Virtual Desktops Windows 11
Khi để chuột trên biểu tượng đa giao diện dưới thanh Taskbar của Windows 11, người dùng có thể bấm chọn dấu + để tạo desktop mới.
Nếu máy tính Windows 11 không thấy phần xem đa giao diện, người dùng có thể gạt bật công tắc "Task view" trong mục Settings => Personalization => Taskbar.
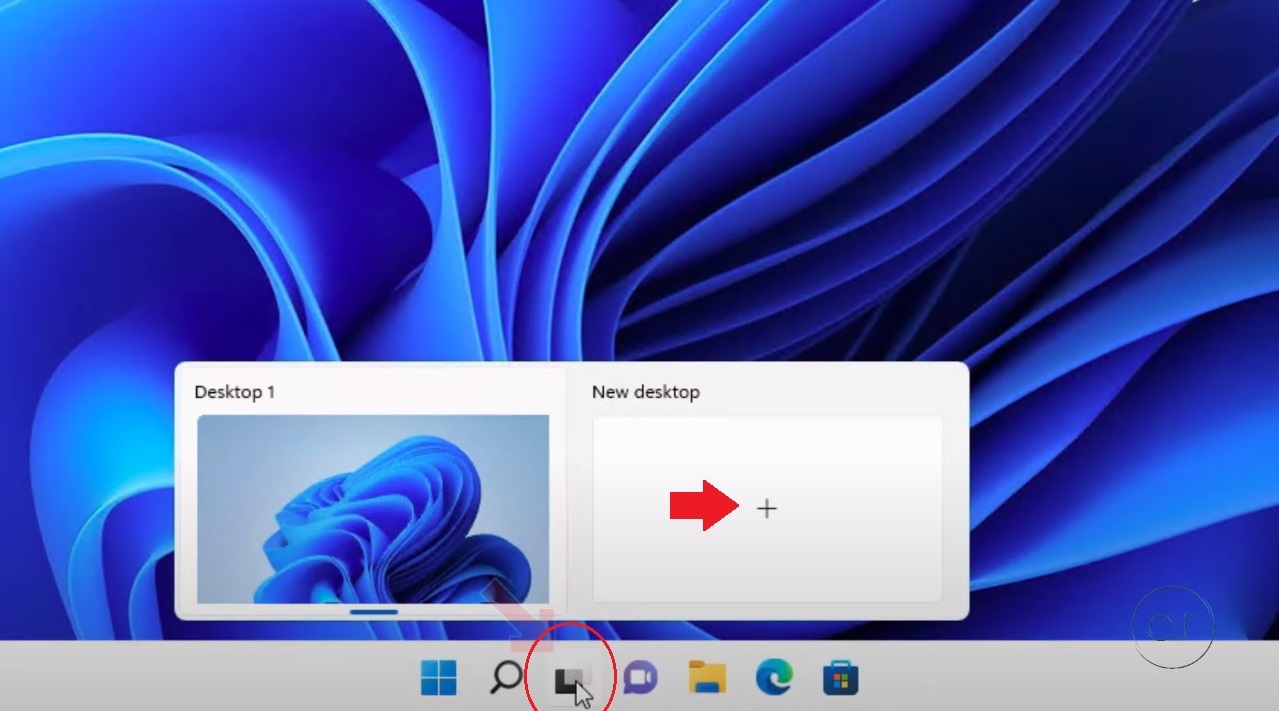 |
| Khi để chuột trên biểu tượng đa giao diện dưới thanh Taskbar của Windows 11, người dùng có thể bấm chọn dấu + để tạo desktop mới. |
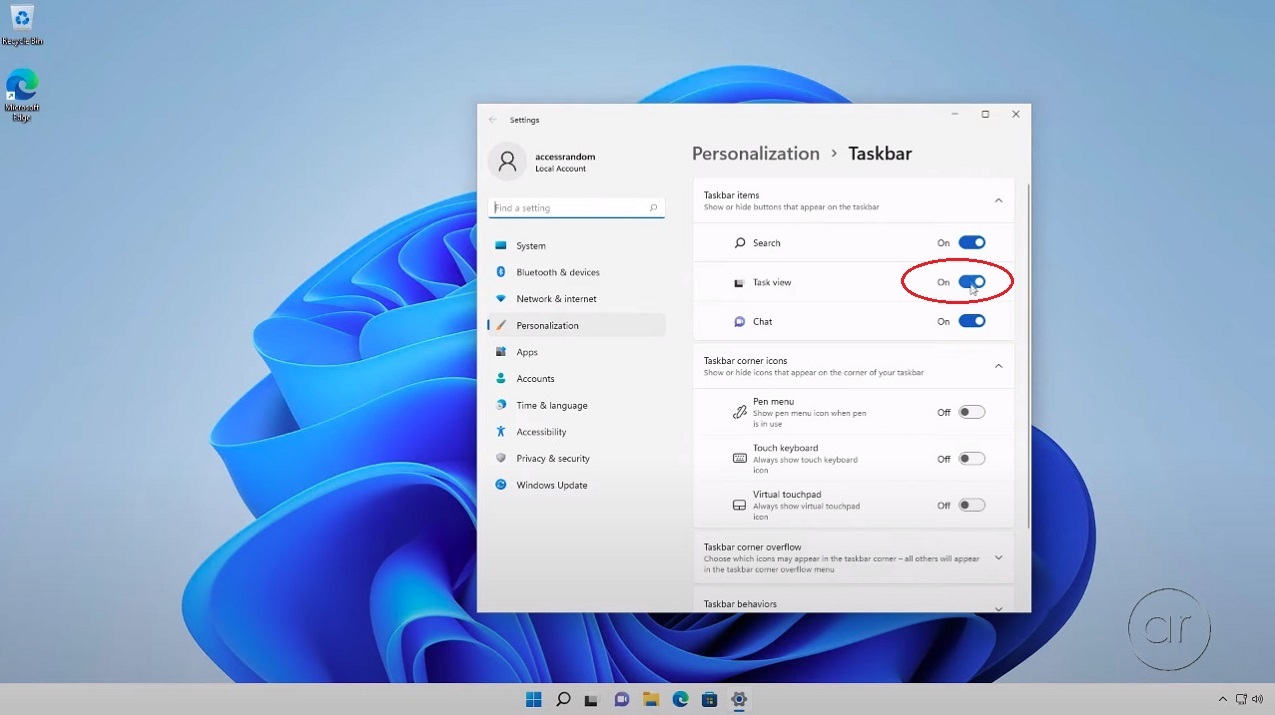 |
| Người dùng có thể gạt bật công tắc "Task view" trong mục Settings => Personalization => Taskbar. |
Khi click chuột phải vào phần xem trước của một desktop, người dùng có thể đổi tên, hoặc đổi hình nền...
Trong khi đó, nút x trên góc phải dùng để xóa desktop tương ứng.
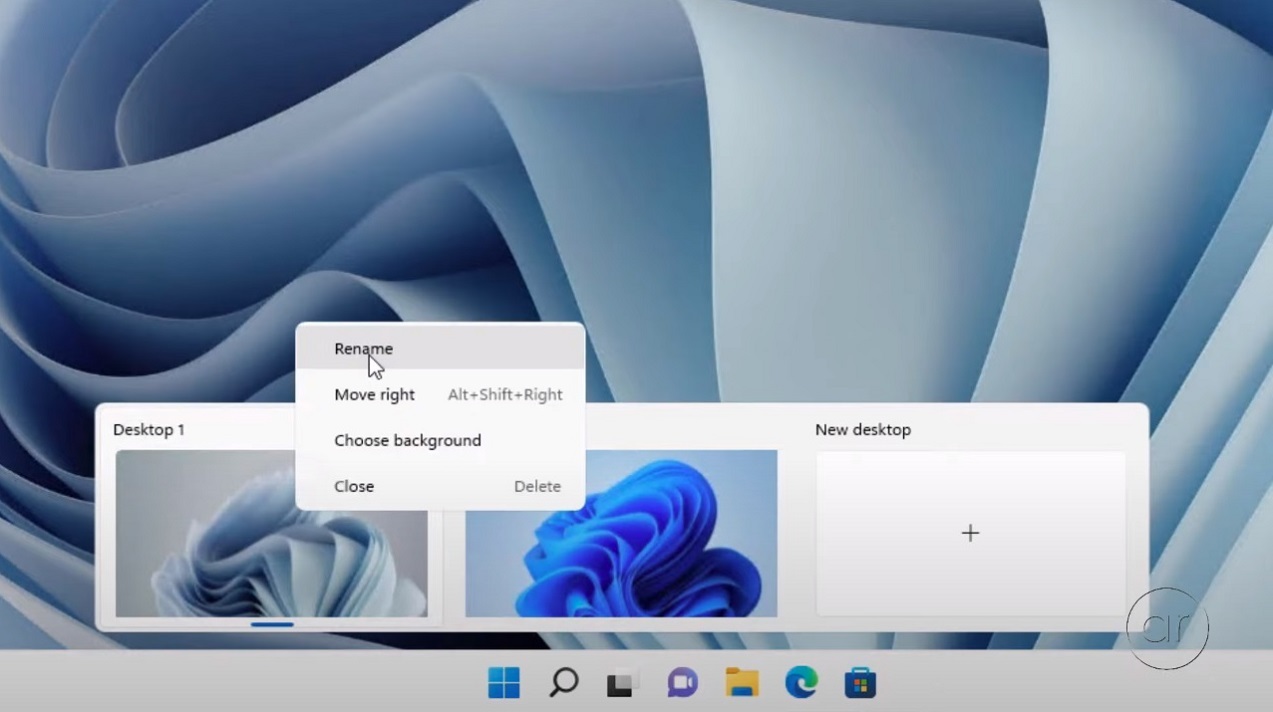 |
| Khi click chuột phải vào phần xem trước của một desktop, người dùng có thể đổi tên (Rename), hoặc đổi hình nền (Choose background)... |
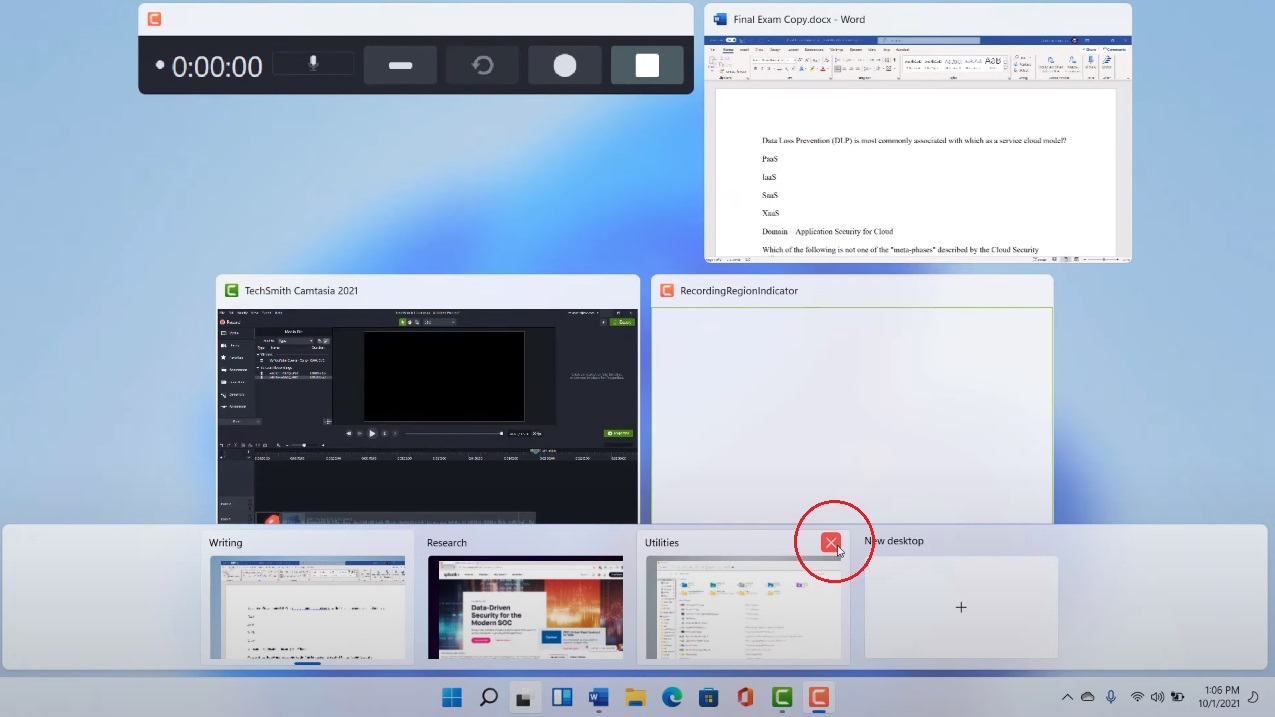 |
| Nút x trên góc phải dùng để xóa desktop tương ứng. |
Anh Hào

Hướng dẫn sử dụng giao diện ghép cửa sổ của Windows 11
Với giao diện ghép cửa sổ tự động khớp kín màn hình trên Windows 11, hay được gọi là Snap Layouts, người dùng sẽ được trải nghiệm sử dụng đa nhiệm tiện ích hơn.