Sử dụng Zoom hiệu quả trong vòng Chung kết cuộc thi Trí tuệ nhân tạo 2023_bxh tbna
Cài đặt Zoom Meeting Nếu sử dụng máy tính hay laptop thì bạn hãy truy cập vào: https://zoom.us/download để dowload và cài đặt ứng dụng. Với việc sử dụng trên điện thoại,ửdụngZoomhiệuquảtrongvòngChungkếtcuộcthiTrítuệnhântạbxh tbna máy tính bảng, truy cập vào CH Play hoặc App Store tìm kiếm Zoom Cloud Meeting sau đó download và cài đặt trên điện thoại/ máy tỉnh bảng. Có thể download trực tiếp theo các link sau đây: CH Play: https://play.google.com/store/apps/details?id=us.zoom.videomeetings App Store: https://apps.apple.com/us/app/id546505307 Tham gia phòng họp trực tuyến Tham gia phòng họp không cần tài khoản Nếu bạn không muốn tạo tài khoản, bạn chỉ cần ấn vào “Join a Meeting”. Sau đó nhập Meeting ID. Đặt tên cho bạn rồi nhấn Join. Sau đó điền pass (mật khẩu) phòng họp và tham gia là được. Tham gia cuộc họp bằng tài khoản Zoom Tiến hành đặt ký tài khoản như sau: Bước 1: Tiến hành khởi động Zoom Bước 2: Sau khi ứng dụng được khổ động hiển thị ra màn hình thì đăng nhập vào ô lựa chọn là “join in meeting và sign in”. Ở bước này bạn chọn “sign up/ in” để đăng ký hoặc đăng nhập tài khoản. Bước 3: Sau khi lựa chọn Sign in sẽ hiện ra các ô để các bạn điền địa chi email và mật khẩu. Lúc này các bạn chỉ cần tiến hành nhập đầu đủ thông tin sau đó ấn vào “sign in” để đăng nhập (lưu ý: trong trường hợp chưa có tài khoản cần chọn “sign up free” và tiến hành nhập mail để đăng ký tài khoản). Sau khi đăng nhập, bạn sẽ được chuyển vào giao diện chính. Chọn “Join” để tham gia cuộc họp Sau đó bạn nhập ID cuộc họp và đặt tên Hướng dẫn sau khi vào phòng họp Đầu tiên, bạn cần kết nối âm thanh của mình bằng cách nhấn “Join with Computer Audio” Khi muốn chia sẻ màn hình để thuyết trình, chọn “Share screen” ở thanh taskbar phía dưới và bắt đầu thuyết trình. Sau khi được mời vào phòng chờ và được thông báo đến lượt thi của đội, đội thi sẽ rời phòng chờ chuyển qua phòng thi bằng cách chọn “Leave Room” => “Leave the breakout room”. Sau khi kết thúc phần thi, đội thi sẽ được rời khỏi phòng thi và chờ đợi kết quả của Ban tổ chức. Thế Định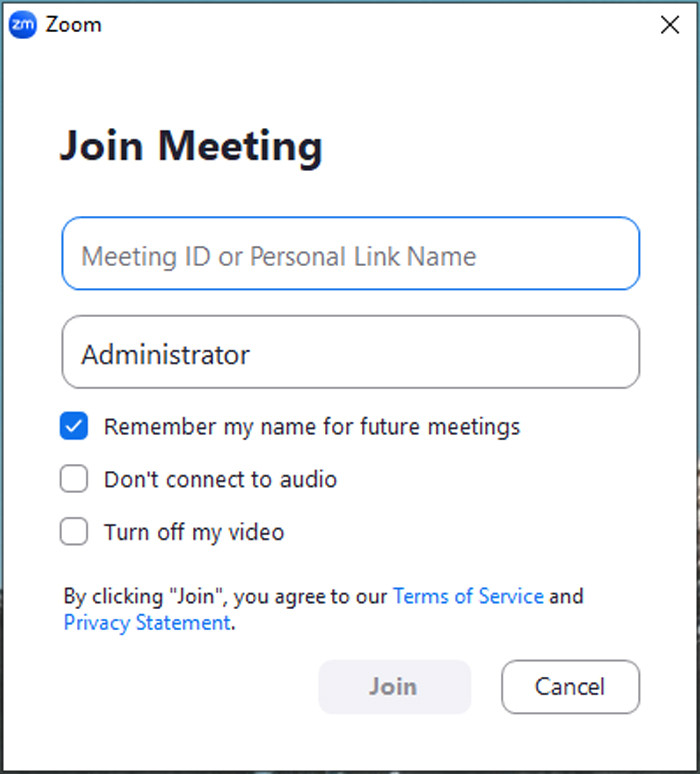
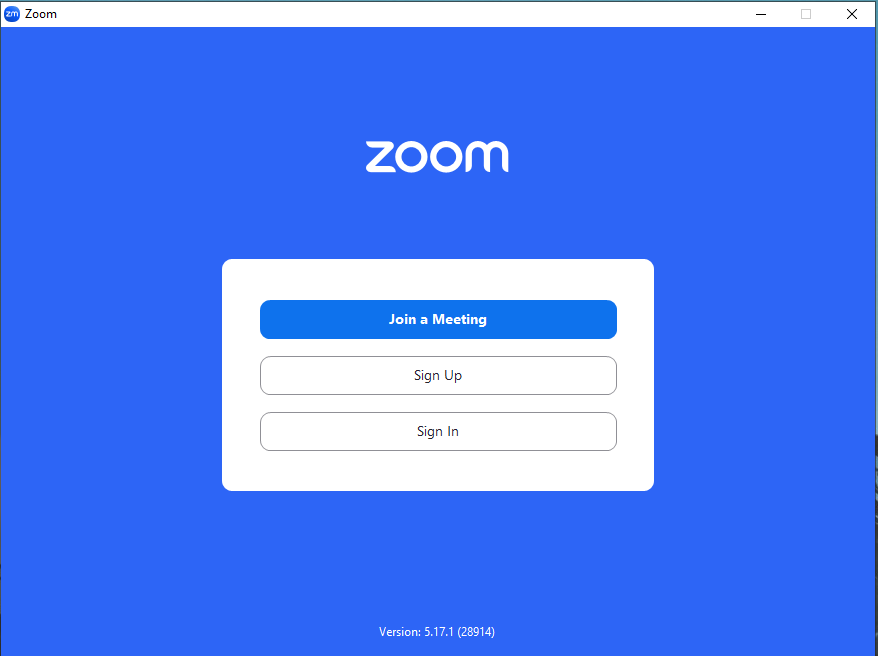
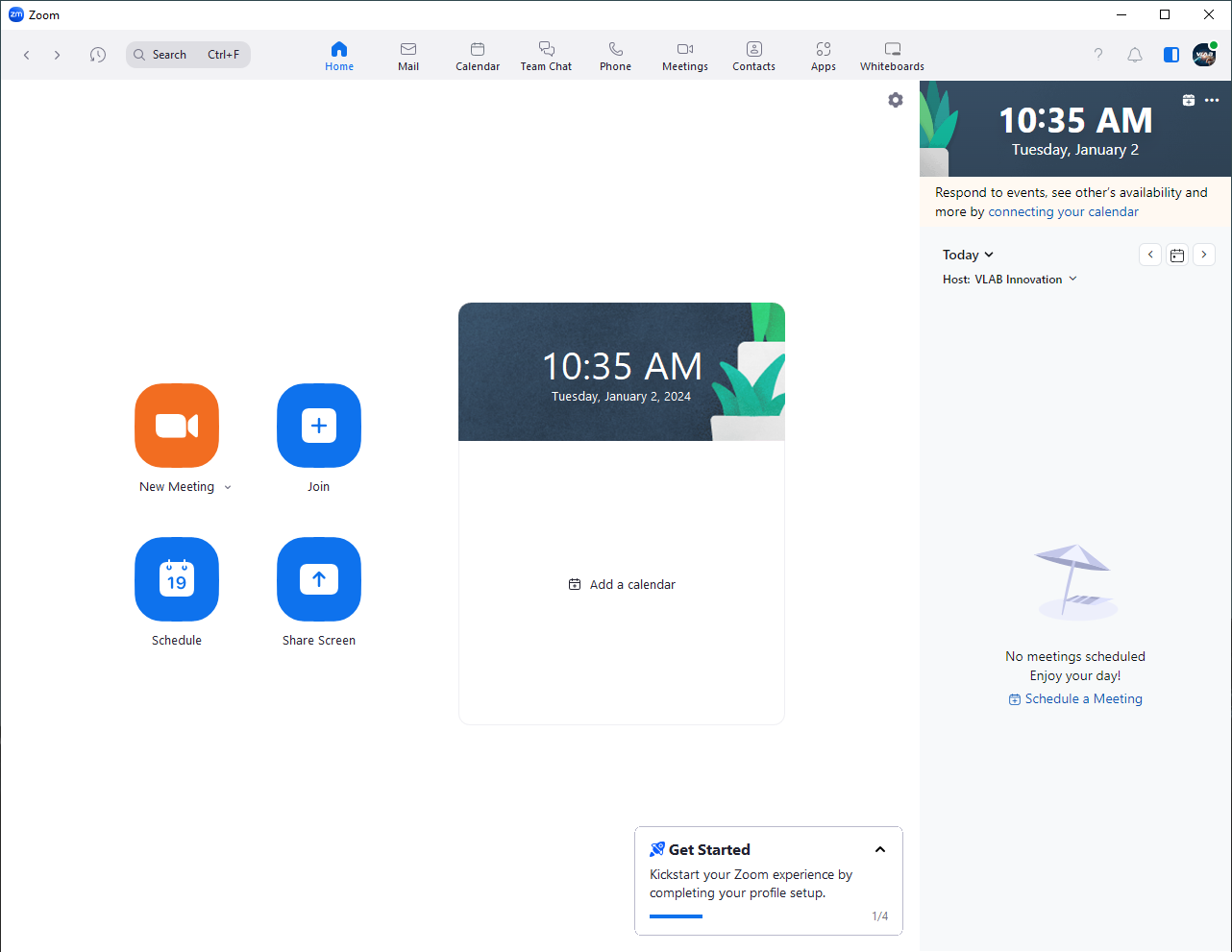
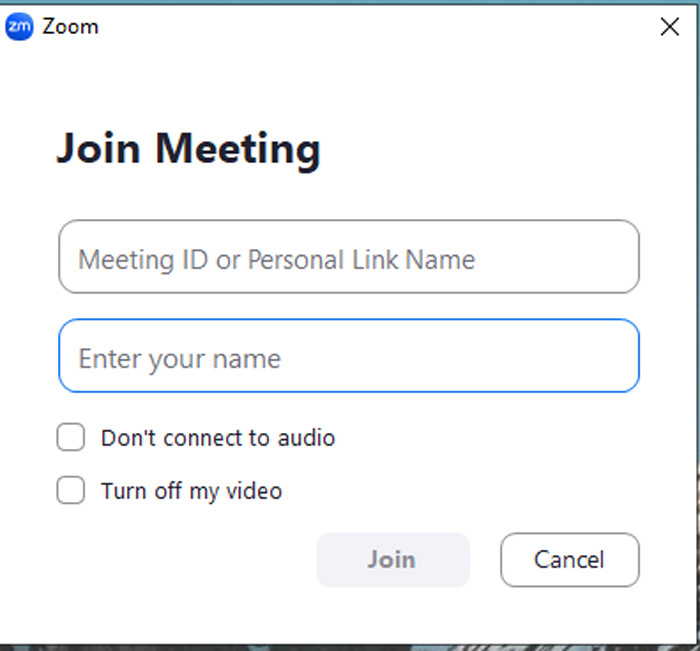
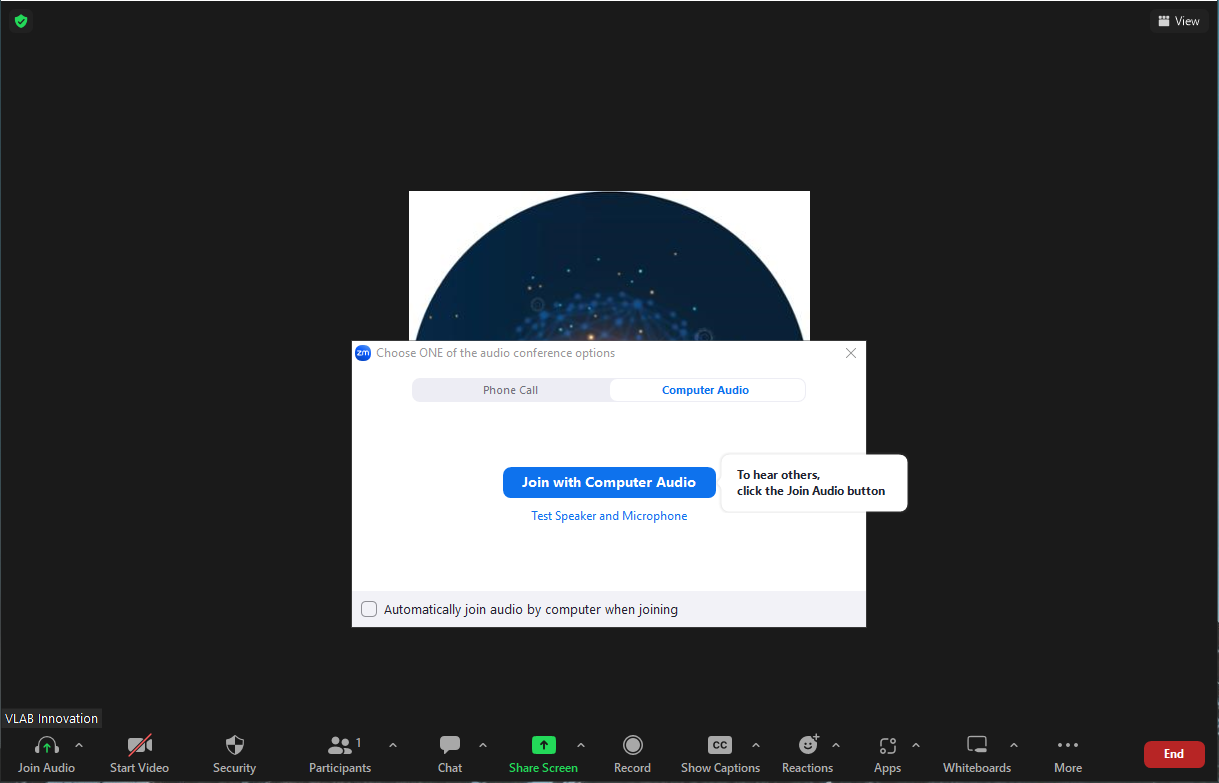
- 最近发表
- Bé gái 9 tuổi ở Tiền Giang bị bác ruột thực hiện hành vi dâm ô
- Nồng nàn Lai Châu
- Hoàng Thị Loan được đồng đội hát mừng sinh nhật sau khi hạ Myanmar
- MU chiêu mộ Oxlade
- Party chief’s book on military policy, defence strategy released
- Salah giành Cầu thủ hay nhất PFA, Ronaldo trong đội hình tiêu biểu
- Man City và động lực của Pep Guardiola
- Đáp án môn Tiếng Anh chính thức thi Tốt nghiệp THPT 2020 của Bộ GD
- Bình Minh suýt mất mạng vì gặp sự cố ở võ đài trong Sám hối
- Lạ kì bãi rác 'bảo vệ môi trường'
- 随机阅读
- Những bức ảnh khoả thân khiến ai ngắm cũng mê mẩn
- Bố mẹ và anh mất sau tai nạn, bé 5 tháng tuổi khát sữa khóc cả ngày
- Ly hôn, vợ đòi chia nhà bố mẹ cho...
- Mới học lớp 9 đã lấy chồng, sẽ bị phạt tù?
- Tin pháp luật số 242, được nâng đỡ Vũ “nhôm” làm Đà Nẵng thiệt hại khủng
- Ở với chồng không tình yêu...tôi lạc bước
- Gia đình có ba người nằm chờ chết tiếp tục được bạn đọc VietNamNet ủng hộ
- Đại học Hà Nội tuyển sinh 240 chỉ tiêu chương trình đào tạo liên kết quốc tế
- Cặp đôi 'đũa lệch' bố 100kg mẹ 40kg kể chuyện chăm con đầu lòng
- Yêu phụ nữ lớn tuổi, chỉ cần chân thành
- Vé ghi 2.000 đồng mà lần nào cũng thu 5.000 đồng?
- Đề thi môn Toán thi tốt nghiệp THPT 2020
- Những bức ảnh khoả thân khiến ai ngắm cũng mê mẩn
- Bán kết cúp Quốc gia: Hà Nội FC treo thưởng 9 tỷ cho 'cú ăn hai'
- Tin bóng đá 19/6: MU ký David Raum, Chelsea lấy Milinkovic
- Nhiều địa phương bắt đầu chấm thi tốt nghiệp THPT năm 2020
- Tình cảm nguội lạnh, làm sao để hâm nóng?
- Báo Thái Lan: Park Hang Seo hết phép, U23 Việt Nam thất vọng
- Nhận định bóng đá Đức vs Anh, 1h45 ngày 8/6
- Cần ngăn chặn người Trung Quốc thuê đất trồng “lúa lạ”
- 搜索
- 友情链接