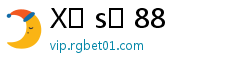Cách chuyển file Word thành PDF trên Android_cao nhà cái
发布时间:2025-01-25 07:25:55 来源:Xổ số 88 作者:Thể thao
Ứng dụng Microsoft Word trên Android có nhiều tính năng rất hay. Mặc dù vậy,áchchuyểnfileWordthànhPDFtrêcao nhà cái giao diện người dùng của nó có phần lạ lẫm so với những gì chúng ta thấy trên phiên bản desktop.
Chính vì vậy, bạn có thể gặp một số khó khăn trong việc sử dụng các tính năng dù cơ bản nhất khi lần đầu tiên chuyển sang ứng dụng di động. Đơn cử như tính năng lưu file dưới dạng PDF. Nó là quá trình đơn giản, nhưng đó là khi bạn biết chỗ tìm ra nó.
.jpg) |
Nếu bạn đang gặp khó khăn với ứng dụng này, và không biết làm thế nào để lưu file với định dạng PDF, bạn đã tìm đến đúng địa chỉ. Trong bài viết này, chúng tôi sẽ hướng dẫn bạn cách lưu file dưới dạng PDF trên Microsoft Word dành cho Android, đồng thời giới thiệu một vài tính năng tiện dụng khác giúp cho công việc trở nên dễ dàng hơn.
Lưu file dưới dạng PDF trên ứng dụng Microsoft Word dành cho Android
Như chúng tôi đã nói ở trên, thao tác lưu file dưới dạng PDF trên Word dành cho Android là quy trình cực kỳ đơn giản, trong trường hợp bạn biết phải tìm nó ở đâu. Thông thường, người dùng sẽ tìm tùy chọn này trong tính năng Save as, nhưng với Word cho Android bạn sẽ không tìm thấy nó ở đó. Hãy làm theo các bước hướng dẫn dưới đây để tiết kiệm thời gian lưu file dưới dạng PDF.
Bước 1: Bấm nút trình đơn hình ba dấu chấm ở phía trên góc phải của ứng dụng và sau đó chọn tùy chọn Print.
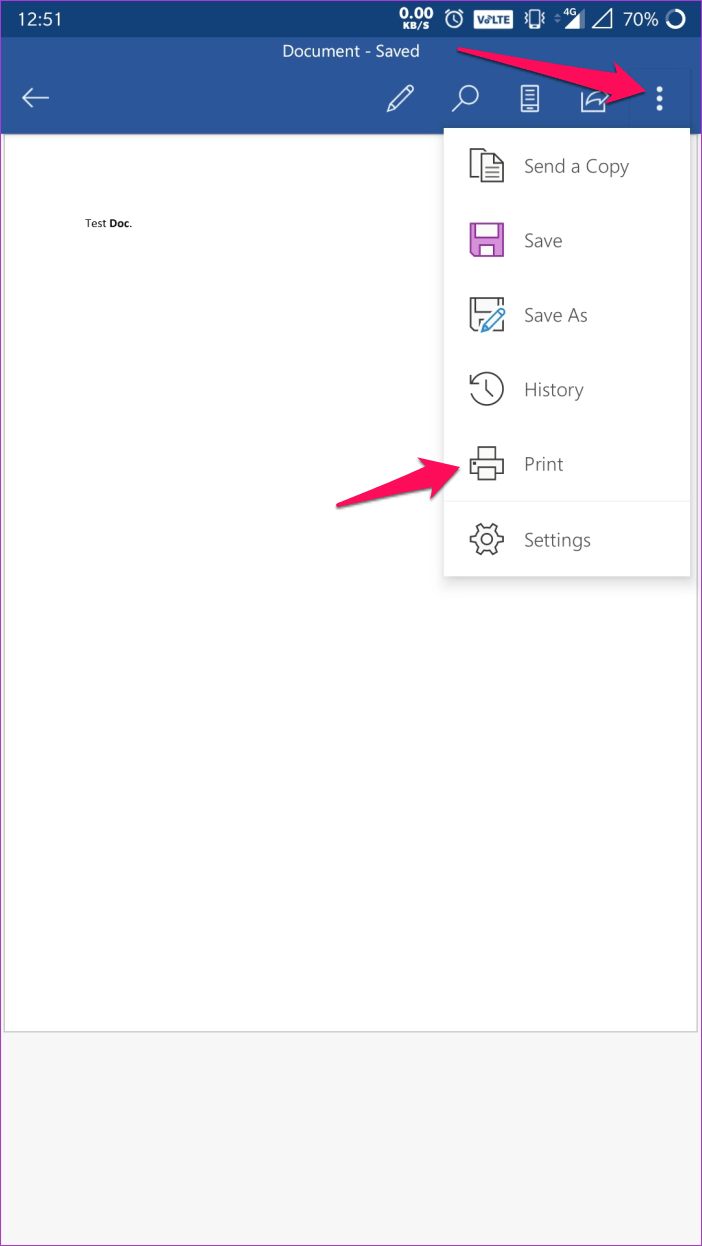 |
Bước 2: Nếu điện thoại hiện không kết nối với bất kỳ máy in nào, bạn sẽ thấy ngay tùy chọn Save as PDF ở phía trên góc trái. Ngược lại, bạn chỉ cần bấm nút mũi tên bên phải tên máy in hiện hành, và sau đó chọn Save as PDF từ trình đơn xổ xuống.
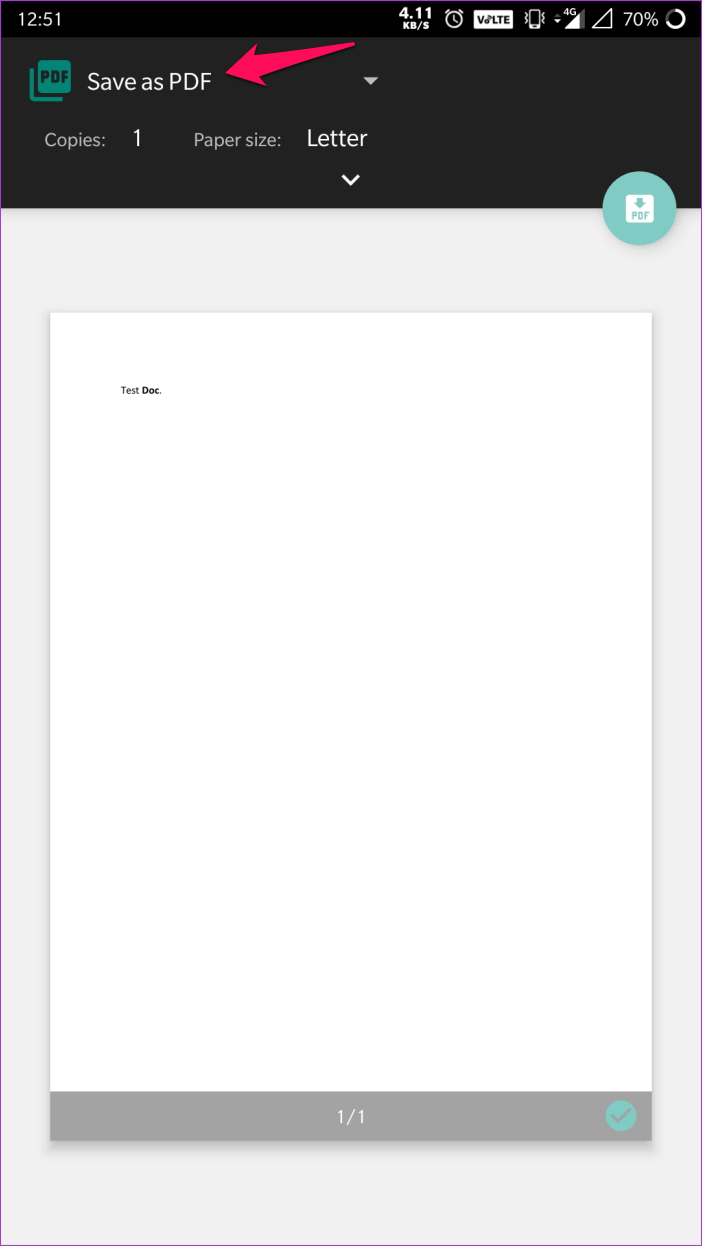 |
Bước 3: Tiếp theo, bạn bấm nút Save hình tròn có chữ PDF ở giữa nằm phía bên phải.
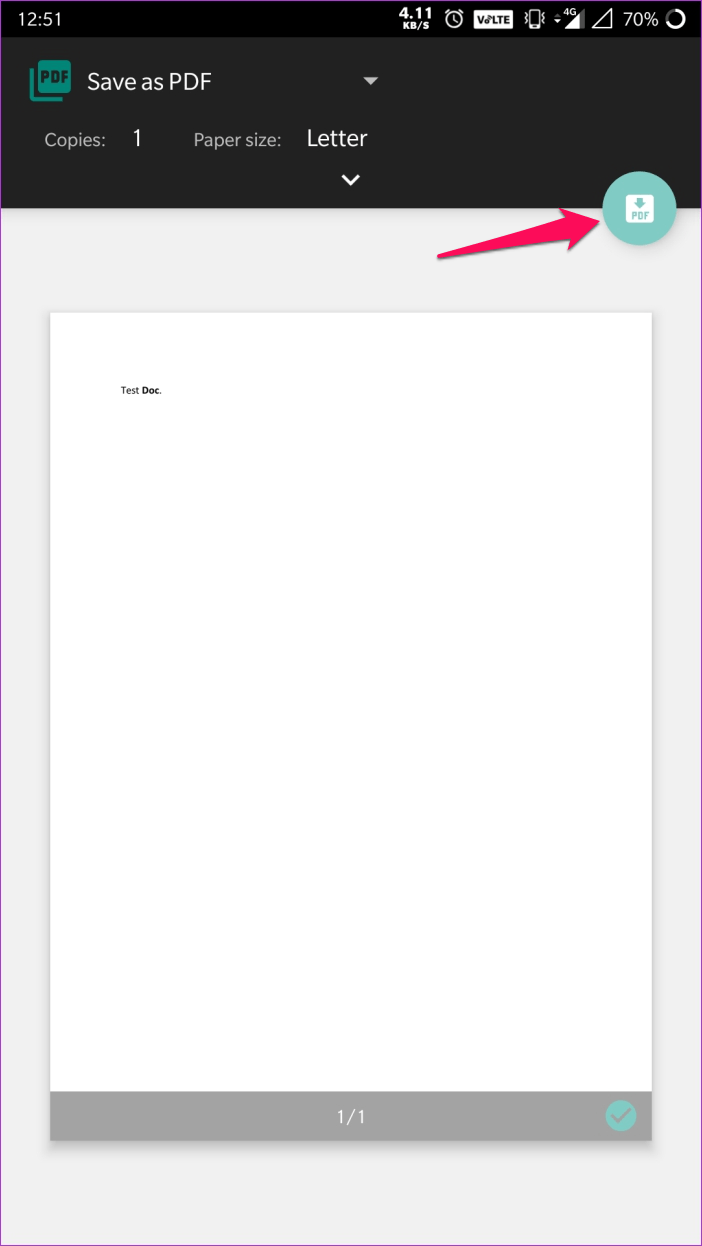 |
Bước 4: Ở màn hình sau đó, bạn hãy đặt tên file, chọn thư mục bạn muốn lưu nó, và bấm nút Save.
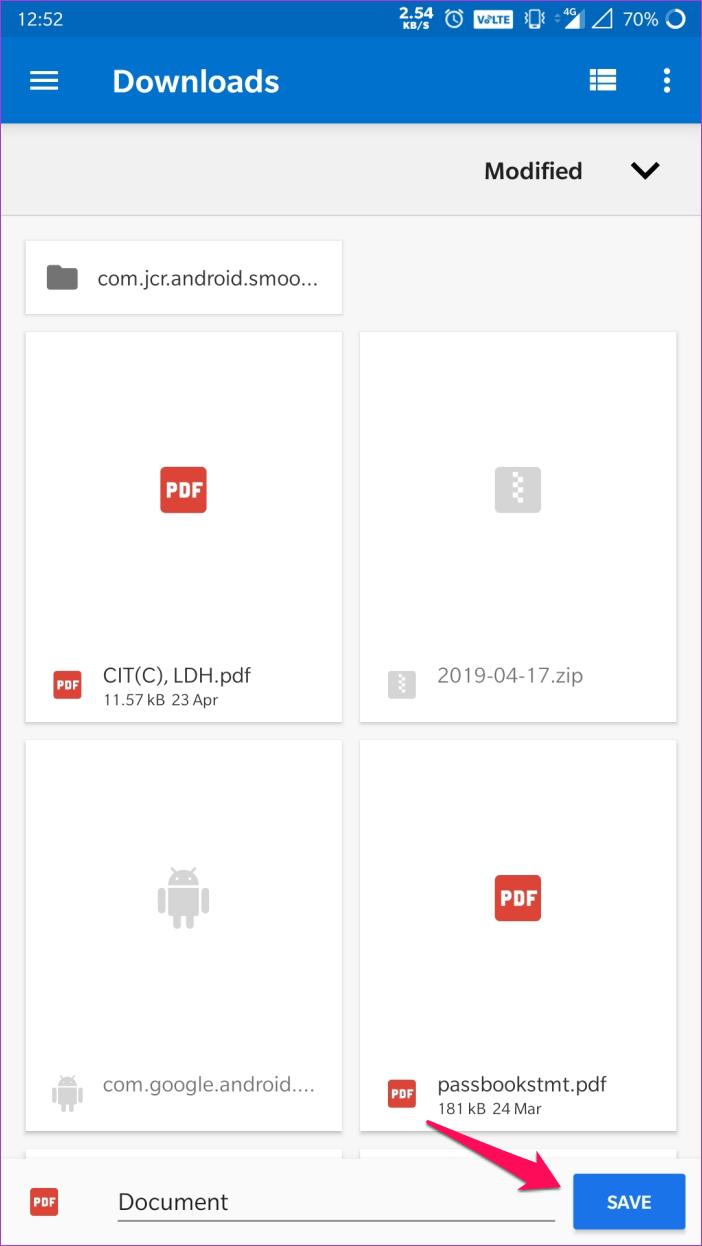 |
Thế là xong. Tài liệu giờ đây đã được lưu thành PDF trong thư mục bạn chọn.
Bây giờ, mời bạn cùng chúng tôi tìm hiểu thêm một vài mẹo hữu ích khác với ứng dụng Word dành cho Android.
Đặt chế độ xem di động làm mặc định
Mặc định, khi bạn mở một tài liệu trên Word dành cho Android, nó sẽ hiển thị ở chế độ in ấn (Print Layout). Ở chế độ này bạn sẽ gặp nhiều khó khăn trong việc xem và thay đổi nội dung tài liệu.
Mặc dù bạn có thể chuyển nhanh sang chế độ xem di động (Mobile View) bằng cách bấm lên biểu tượng tương ứng ở thanh công cụ trên cùng, nhưng Microsoft có một thiết lập cho phép bạn đặt tùy chọn Mobile View làm mặc định. Dưới đây là cách thực hiện:
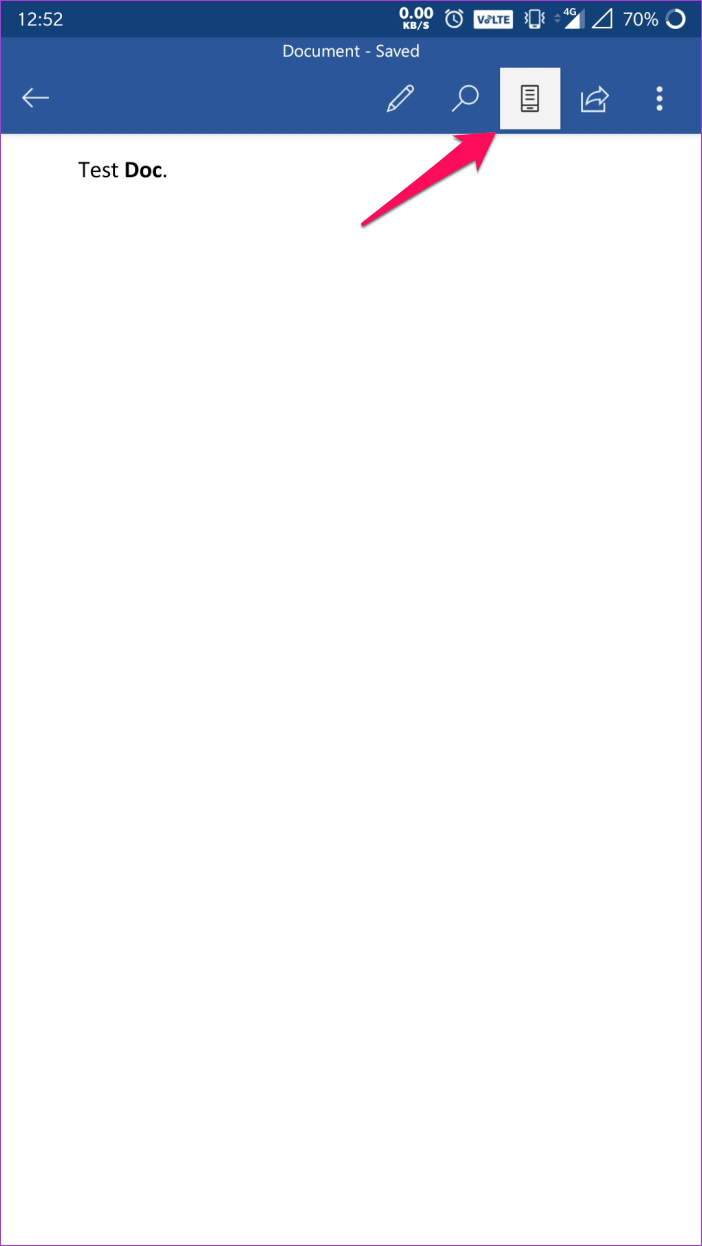 |
Bước 1: Mở phần cài đặt của ứng dụng bằng cách bấm nút hình ba dấu chấm, và chọn tùy chọn Settings.
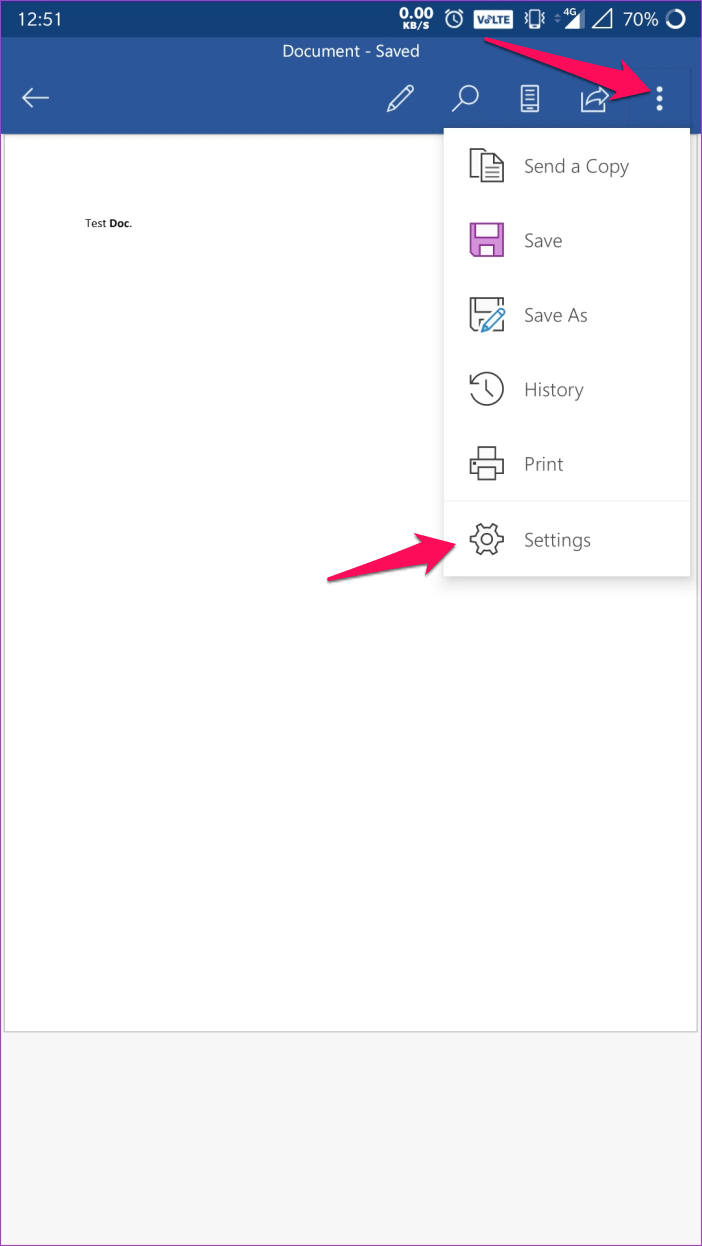 |
Bước 2: Di chuyển xuống dưới đến phần General, và bật công tắc tại tùy chọn Start Word in Mobile View.
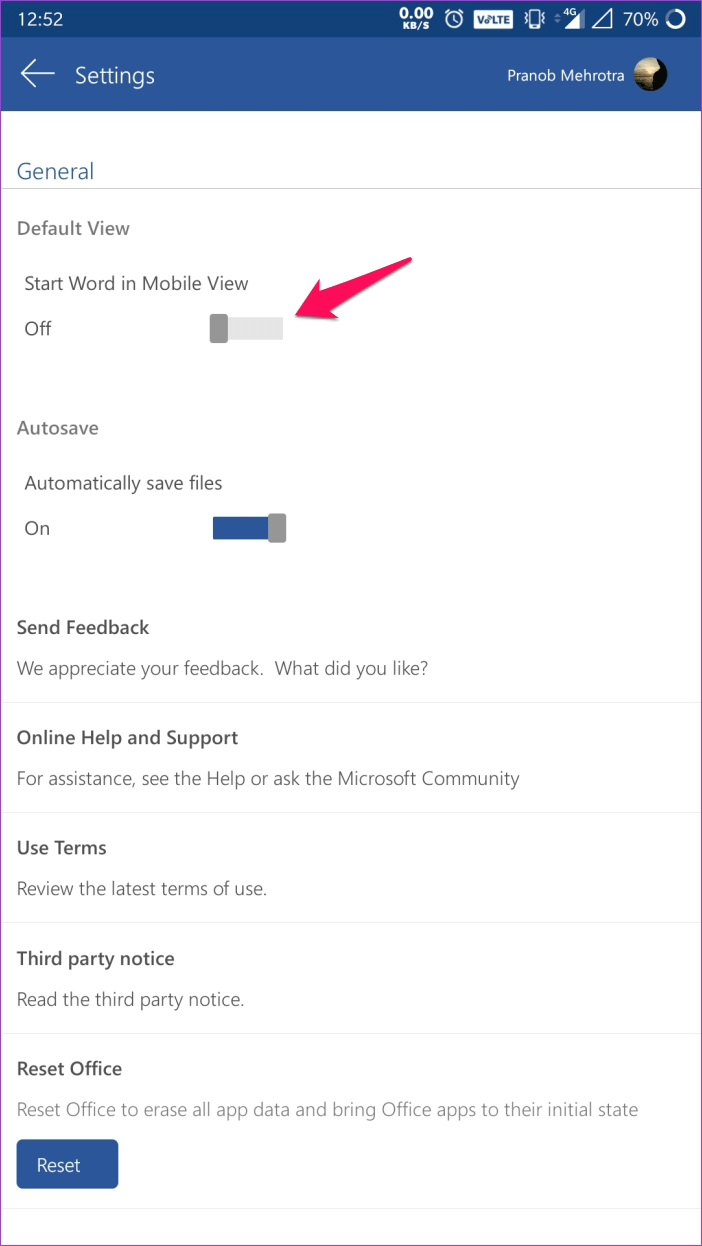 |
Kể từ bây giờ, mỗi khi bạn mở một tài liệu, nó đều sẽ xuất hiện ở chế độ xem di động. Để chuyển sang chế độ in ấn, bạn bấm nút Mobile View từ thanh công cụ ở trên cùng.
Tra từ thông minh
Tính năng Smart lookup (Tra từ thông minh) cho phép bạn tra cứu nghĩa của một từ bất kỳ trong tài liệu thông qua mạng Internet một cách nhanh chóng. Sau đây là cách sử dụng nó trên ứng dụng Android.
Bước 1: Bấm và giữ lên từ bạn muốn tra cứu để chọn nó.
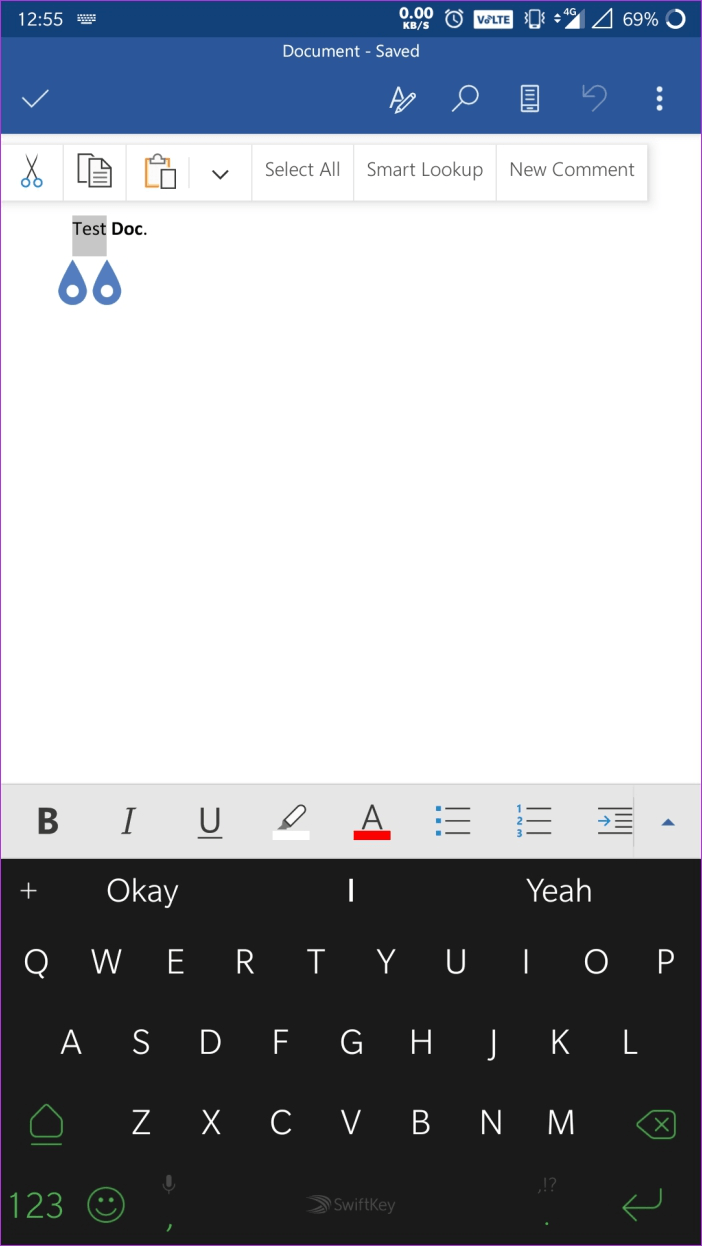 |
Bước 2: Chọn tùy chọn Smart lookup từ trình đơn bung lên.
Tính năng này sẽ trả về kết quả từ máy tìm kiếm Bing. Trang kết quả sẽ được chia thành hai phần - Explore và Define. Trong khi phần Define hiển thị nghĩa của từ bạn tra cứu, thì phần Explore hiển thị các ví dụ liên quan đến ngữ cảnh sử dụng từ khóa.
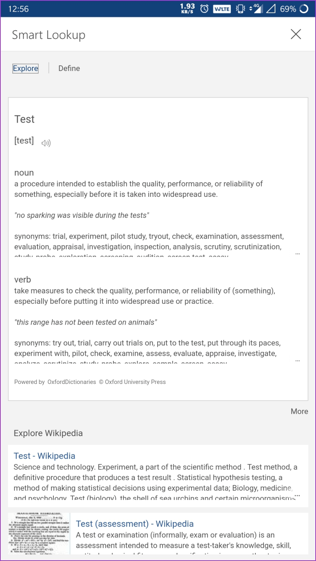 |
Phần kết quả trên web sẽ liệt kê các kết quả tìm kiếm tương tự như khi bạn tìm kiếm từ khóa trên trình duyệt.
Sử dụng câu lệnh văn bản
Một trong những cách tiện lợi nhất để tìm bất kỳ cài đặt nào trên Word là sử dụng các câu lệnh văn bản (text commands). Tất cả những gì bạn cần làm là nhập từ khóa, và Word sẽ hiển thị các cài đặt liên quan đến từ khóa đó. Dưới đây là cách sử dụng các câu lệnh văn bản:
Bước 1: Bấm nút mũi tên hướng lên ở phía trên góc phải của thanh công cụ nằm dưới cùng màn hình.
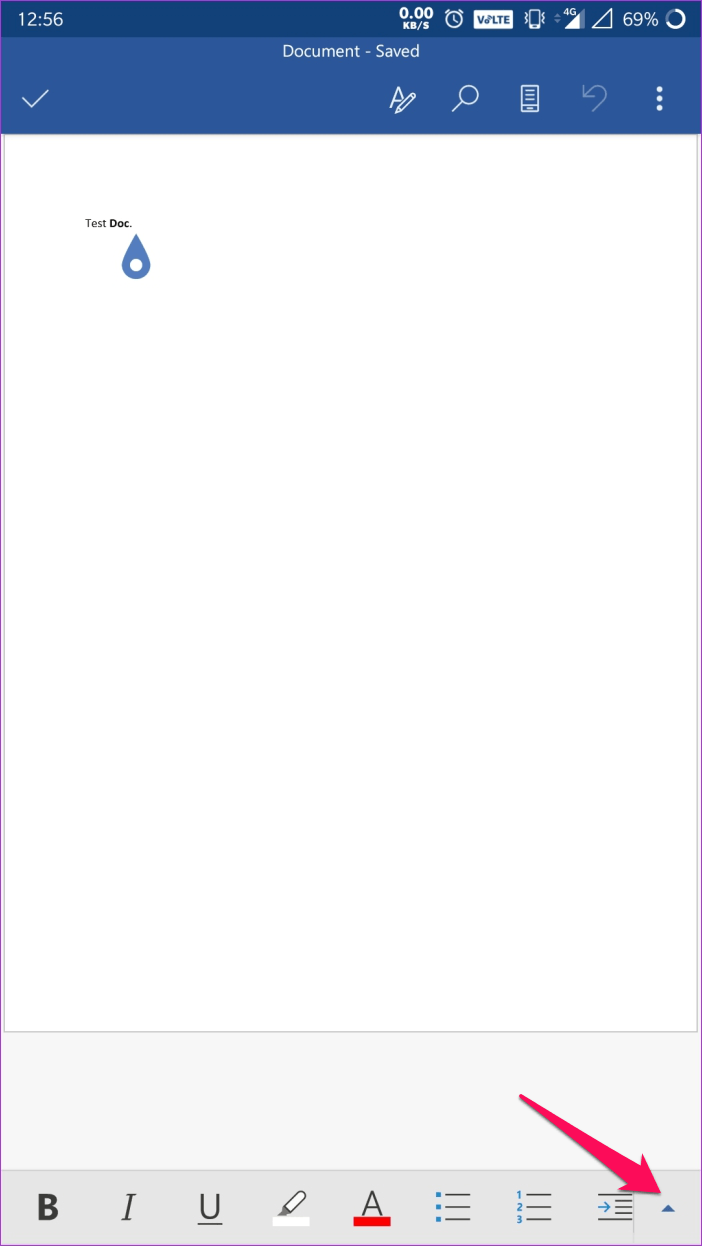 |
Bước 2: Bây giờ, bạn chọn biểu tượng hình bóng đèn bên cạnh nút Undo.
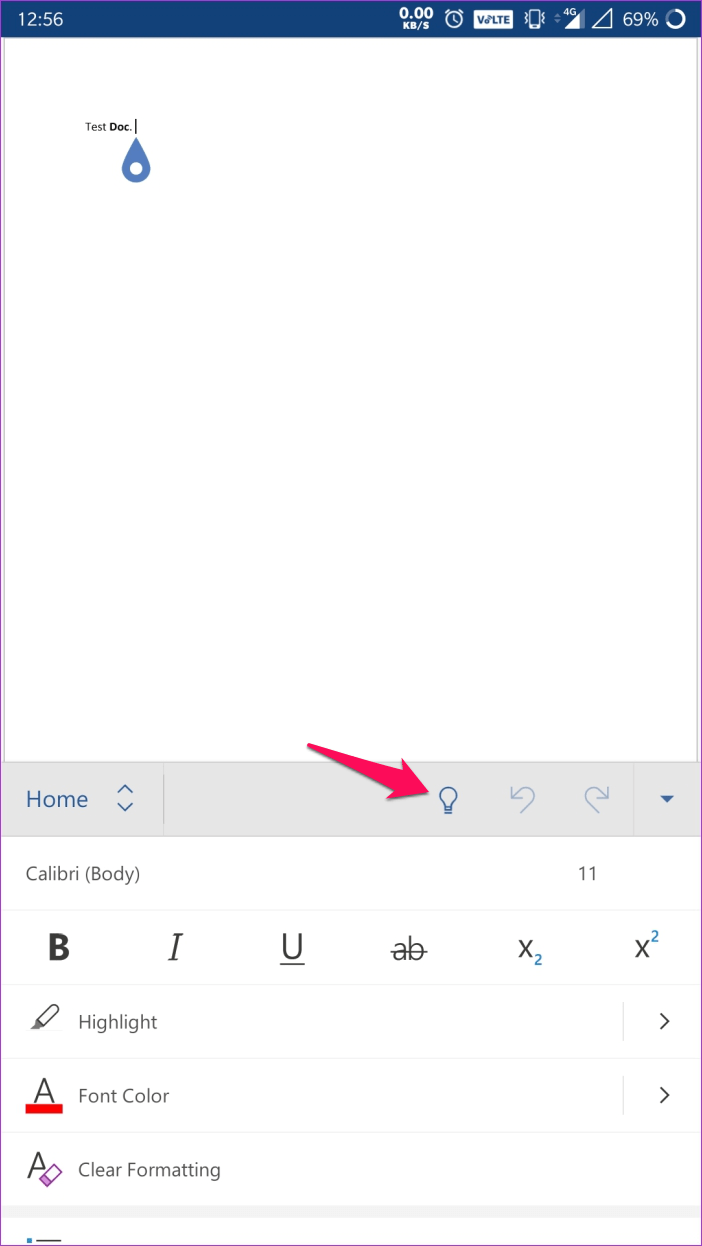 |
Bước 3: Gõ câu truy vấn tìm kiếm vào hộp thoại, chẳng hạn “make my font blue”.
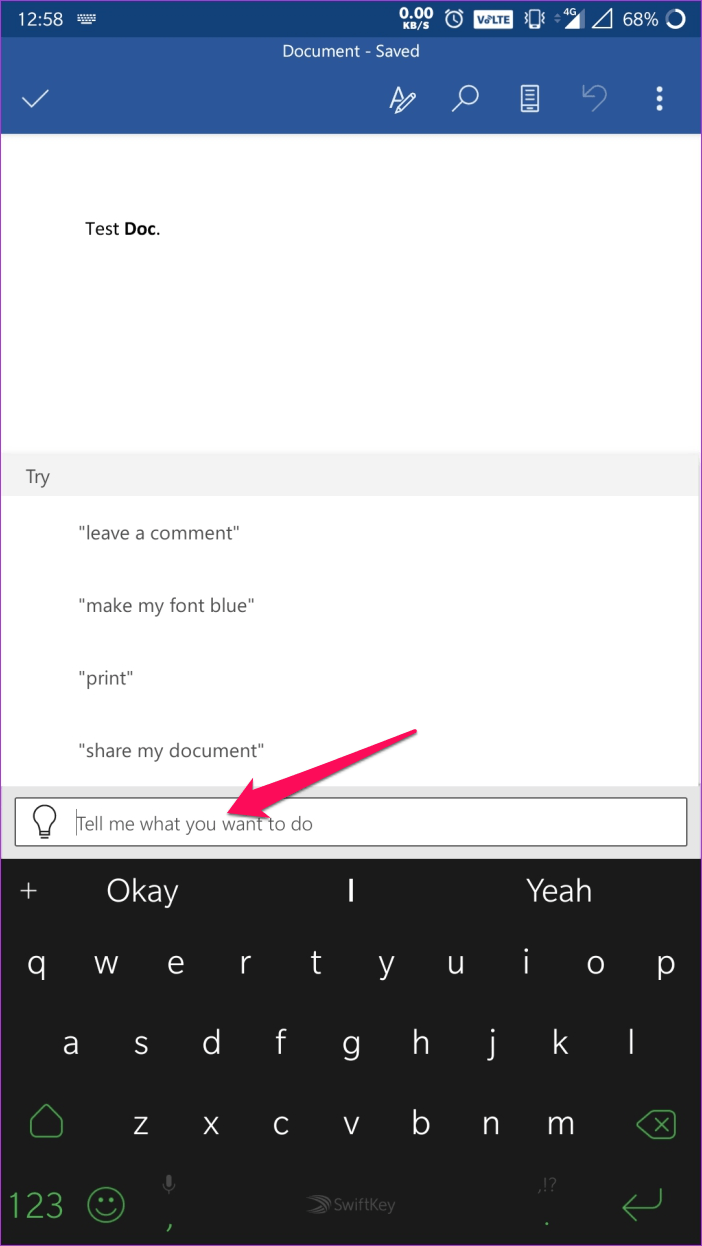 |
Ngay khi bạn bắt đầu gõ câu truy vấn, Word sẽ hiển thị các cài đặt liên quan. Trong trường hợp này, nó hiển thị tất cả các cài đặt phông chữ, bao gồm cỡ chữ, màu chữ, kiểu chữ...
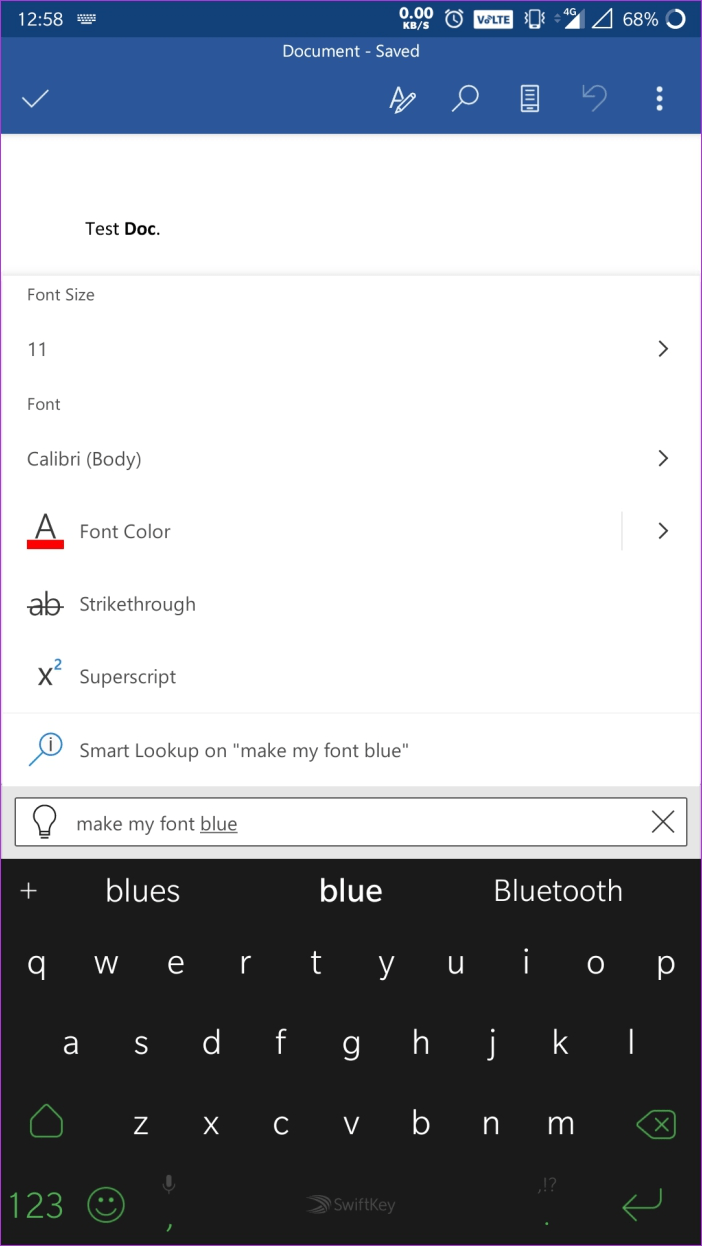 |
Bằng cách sử dụng tính năng này, bạn sẽ không bao giờ gặp vấn đề trong việc tìm kiếm các cài đặt trên ứng dụng nữa.
- 上一篇:NA Chairman hails labourers’ contributions to national development
- 下一篇:Nữ sinh hoảng hồn thoát “bẫy sex” của người yêu
相关文章
- Cúp chiến Thắng 2017: Vinh Danh Thu Thảo, Thanh Tùng
- Nhận định, soi kèo Vancouver vs Forge, 09h00 ngày 21/6
- Nhận định, soi kèo Newells Old Boys vs Audax Italiano, 5h ngày 30/6
- Dự đoán, soi kèo thẻ vàng Colombia vs Ecuador, 7h00 ngày 14/6
- Gần nửa người dùng iPhone muốn nâng cấp iPhone 13
- Nhận định, soi kèo Haimen Codion vs Qingdao Red Lions, 15h ngày 28/6
- Nhận định, soi kèo Argentina vs Ecuador, 08h00 ngày 5/7: Cân kèo
- Nhận định, soi kèo U17 Saudi Arabia vs U17 Tajikistan, 21h00 ngày 19/6
- Diễn viên Kim Oanh lần đầu công khai danh tính chồng người mẫu
- Nhận định, soi kèo VJS Vantaa vs Ilves Tampere, 23h ngày 5/7
- Thí sinh Miss Grand Thailand gặp sự cố với bikini
- Nhận định, soi kèo Zhejiang Professional FC vs Shanghai Shenhua, 18h35 ngày 7/7
- Nhận định, soi kèo Turun Palloseura vs KPV Kokkola, 22h30 ngày 6/7
- Nhận định, soi kèo Bidco United vs Wazito FC, 17h00 ngày 21/6
- Nổ bình ga mini khi đang nấu ăn, người đàn ông cụt cẳng chân, mất ngón tay
- Nhận định, soi kèo Ehime vs Nara Club, 16h00 ngày 17/6
- Nhận định, soi kèo Metta/LU Riga vs FK Auda Riga, 23h ngày 29/6
- Nhận định, soi kèo U21 Tây Ban Nha vs U21 Thụy Sĩ, 02h00 ngày 2/7
- Thế giới 24h: Liên tiếp máy bay hạ cánh khẩn
- Nhận định, soi kèo Fyllingsdalen vs Viking B, 21h55 ngày 26/6
随便看看
- Copyright © 2025 Powered by Cách chuyển file Word thành PDF trên Android_cao nhà cái,Xổ số 88 sitemap