Hướng dẫn bật, tắt và sử dụng khung xem trước trên Gmail_số liệu thống kê về tottenham gặp west ham
Gmail có rất nhiều tùy chọn giúp bạn tùy chỉnh hộp thư theo ý thích của riêng mình. Chẳng hạn,ướngdẫnbậttắtvàsửdụngkhungxemtrướctrêsố liệu thống kê về tottenham gặp west ham bạn có thể chọn các Theme (Giao diện) khác nhau cho hộp thư, và tiết kiệm thời gian soạn email nhờ vào tính năng tiên đoán những gì bạn sắp gõ có tên Smart compose (Soạn thư thông minh).
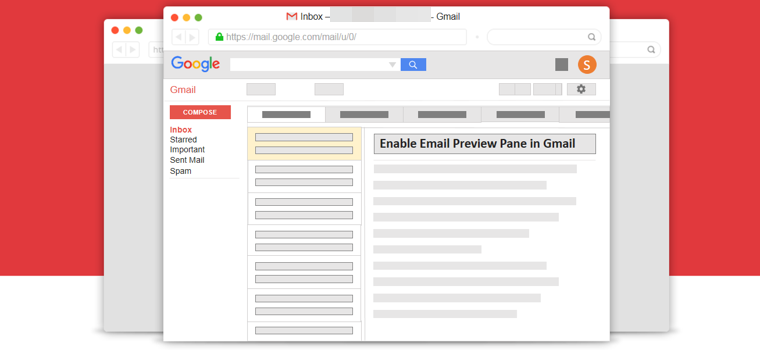 |
Một tùy chọn khác cũng rất hữu ích là Preview pane (Ngăn xem trước). Đây là nơi bạn có thể xem trước nội dung của một email trong khi vẫn thấy danh sách những email khác trong hộp thư. Nếu bạn chưa bật tính năng này, ngay khi bạn nhấp chuột lên một email, nó sẽ bung ra và chiếm trọn màn hình Gmail, đồng thời bạn sẽ không còn thấy danh sách những email còn lại trong hộp thư.
Cách bật khung xem trước của Gmail
Tính năng Preview pane bị tắt mặc định. Nếu muốn bật nó, bạn cần đăng nhập vào Gmail, sau đó chọn thẻ Advanced (Nâng cao).
Tiếp theo, bạn di chuyển đến phần Preview pane (Ngăn xem trước), và chọn tùy chọn Enable (Bật).
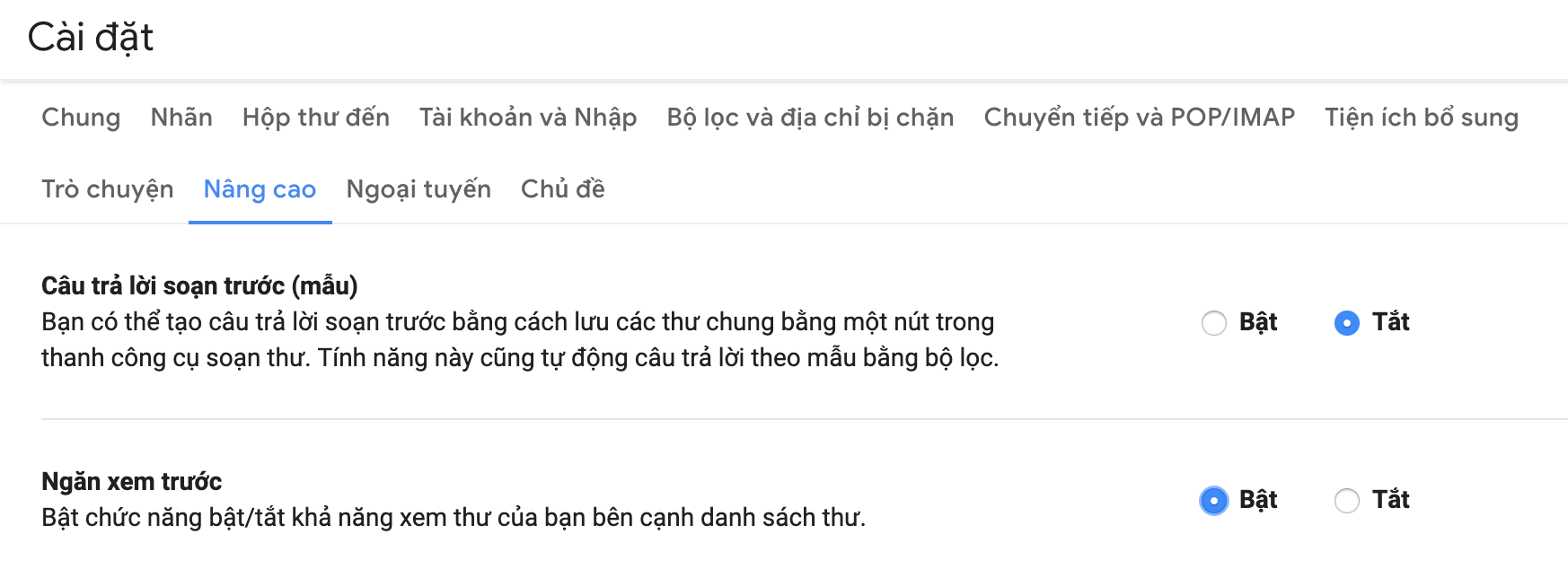 |
Cuối cùng, bạn di chuyển xuống dưới cùng của trang cài đặt, và bấm nút Save changes (Lưu thay đổi).
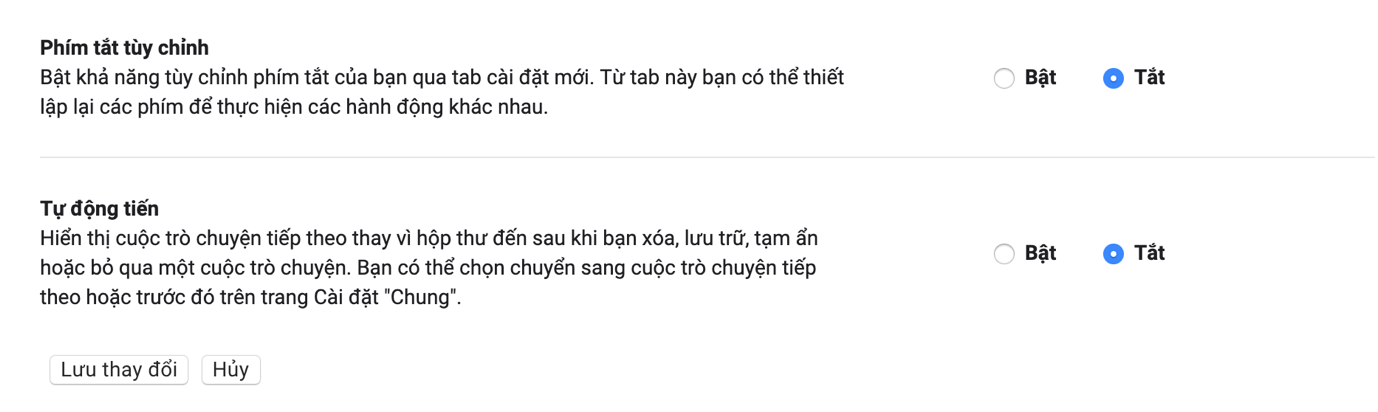 |
Gmail sẽ tự động tải lại giao diện và khi hoàn tất, bạn sẽ thấy một nút trình đơn xổ xuống mới xuất hiện ở phía trên góc phải. Đây chính là nút chuyển đổi qua lại giữa các chế độ xem trước hoặc tắt chế độ xem trước.
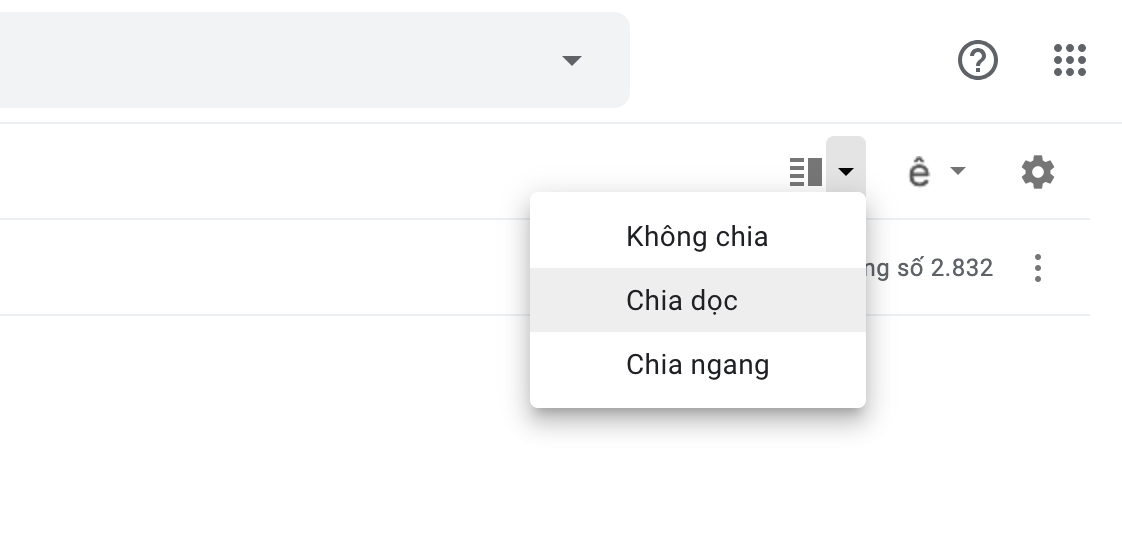 |
Bấm lên nút này và chọn Vertical split (Chia dọc) nếu bạn muốn khung xem trước hiển thị theo chiều dọc ở bên phải của danh sách email.
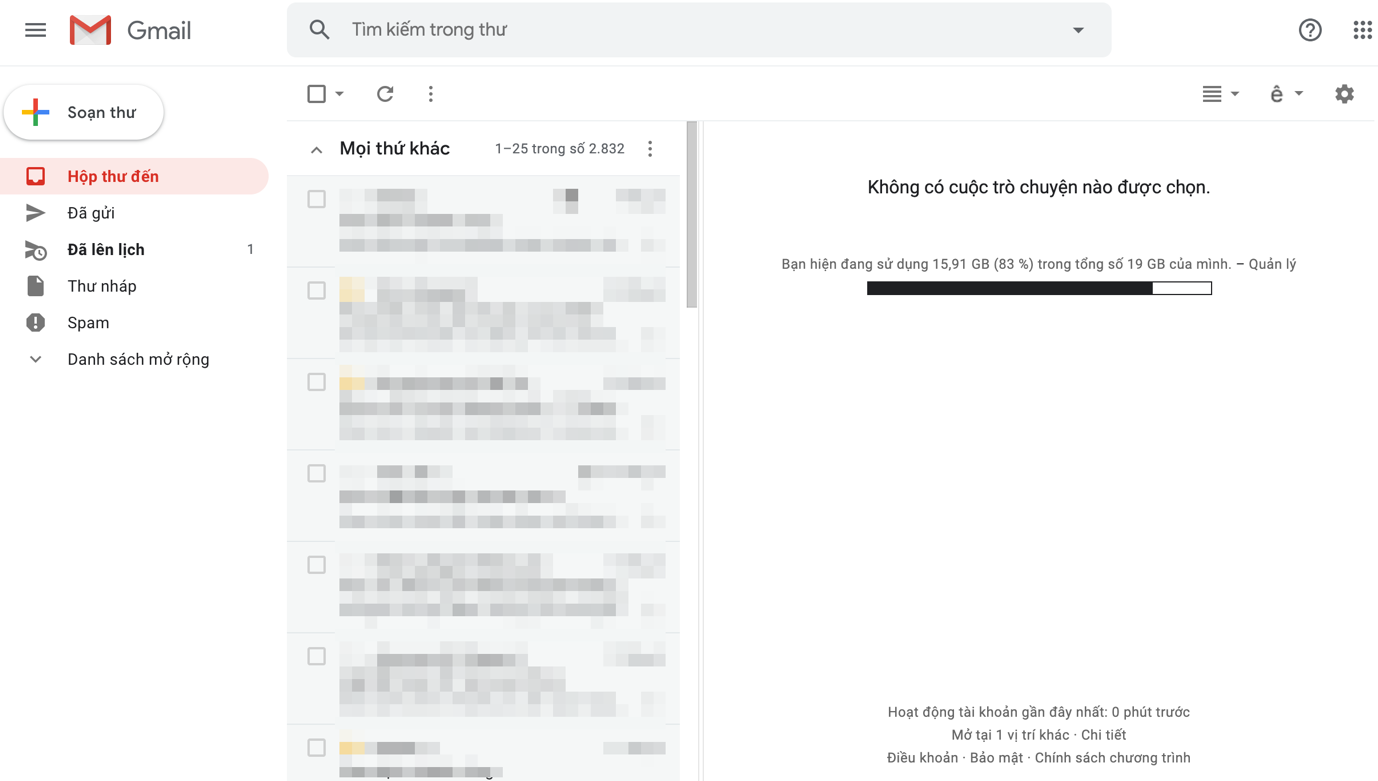 |
Chọn Horizontal split (Chia ngang) nếu bạn muốn khung này nằm ngang ở phía dưới của danh sách email.
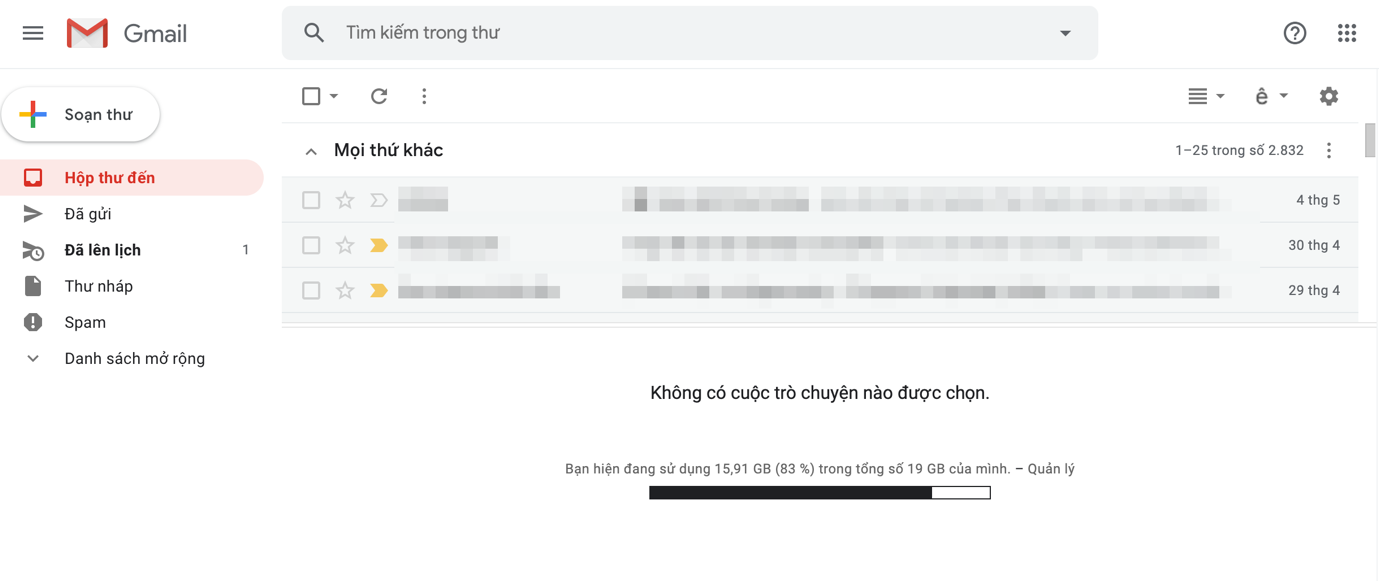 |
Trường hợp bạn muốn tắt khung xem trước, hãy chọn tùy chọn No split (Không chia).
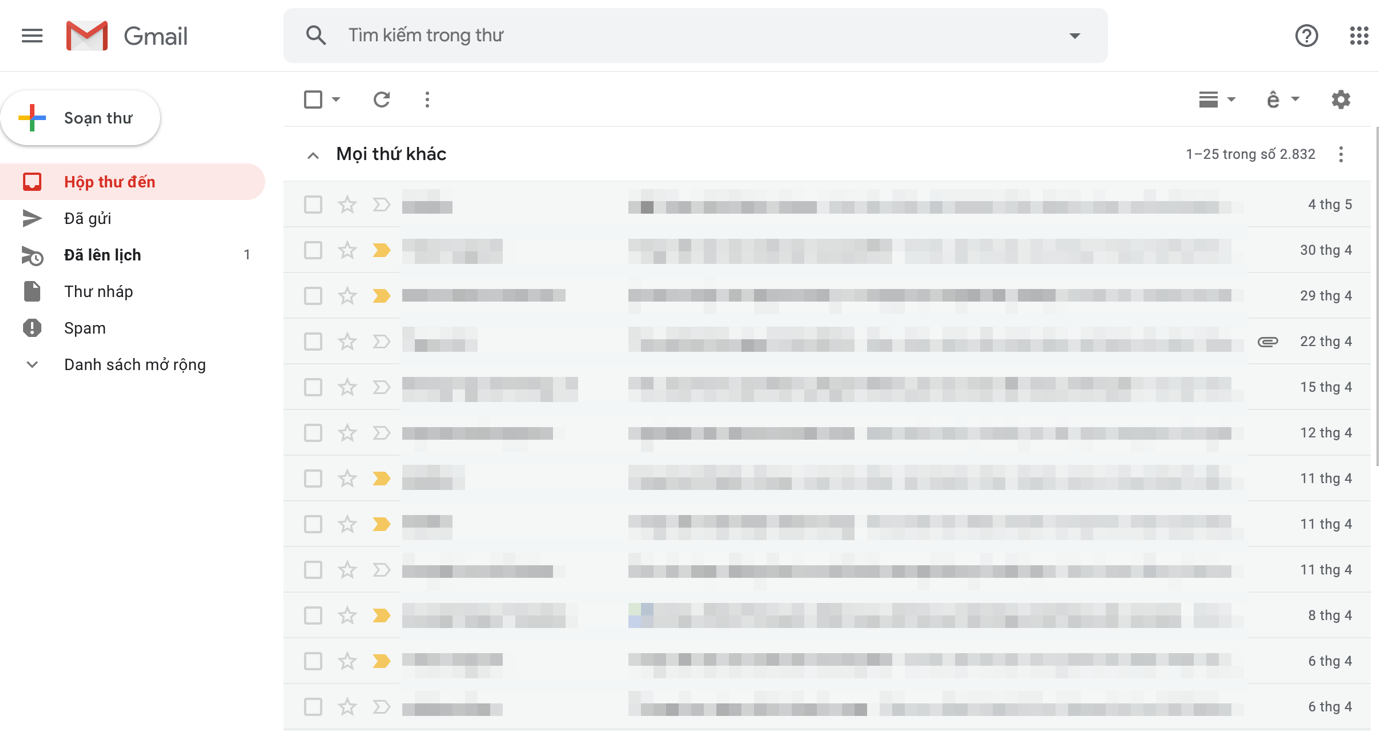 |
Chế độ xem trước nào phù hợp với bạn?
Nếu bạn đang sử dụng màn hình vuông truyền thống, bạn sẽ thích chế độ Horizontal split vì ở chế độ này, khung xem trước sẽ hiển thị đầy đủ, không bị cắt phần đầu hay phần chân. Ngược lại, nếu bạn sử dụng màn hình rộng dạng chữ nhật, chế độ Vertical split sẽ phù hợp với bạn. Nó cung cấp cho bạn không gian đủ rộng để đọc email thoải mái hơn.
Mẹo sử dụng khung xem trước của Gmail
Gmail cho phép bạn thay đổi kích thước của phần danh sách email, và phần khung xem trước. Để thay đổi, bạn chỉ cần rê con trỏ chuột lên đường phân cách giữa hai phần này cho đến khi con trỏ biến thành hình mũi tên hai đầu. Tiếp theo, bạn nhấp giữ và rê chuột để thay đổi kích thước theo ý muốn.
Ngoài ra, bạn có thể thay đổi thời gian Gmail tự động đánh dấu thư là đã đọc khi sử dụng khung xem trước. Để thực hiện, bạn chọn thẻ General (Chung), và di chuyển xuống dưới đến phần Preview pane (Bảng xem trước). Tại đây, bạn có thể chọn khoảng thời gian Gmail tự động đánh dấu email là đã đọc ngay lập tức, trong vòng một giây, ba giây, 20 giây, hoặc không bao giờ.
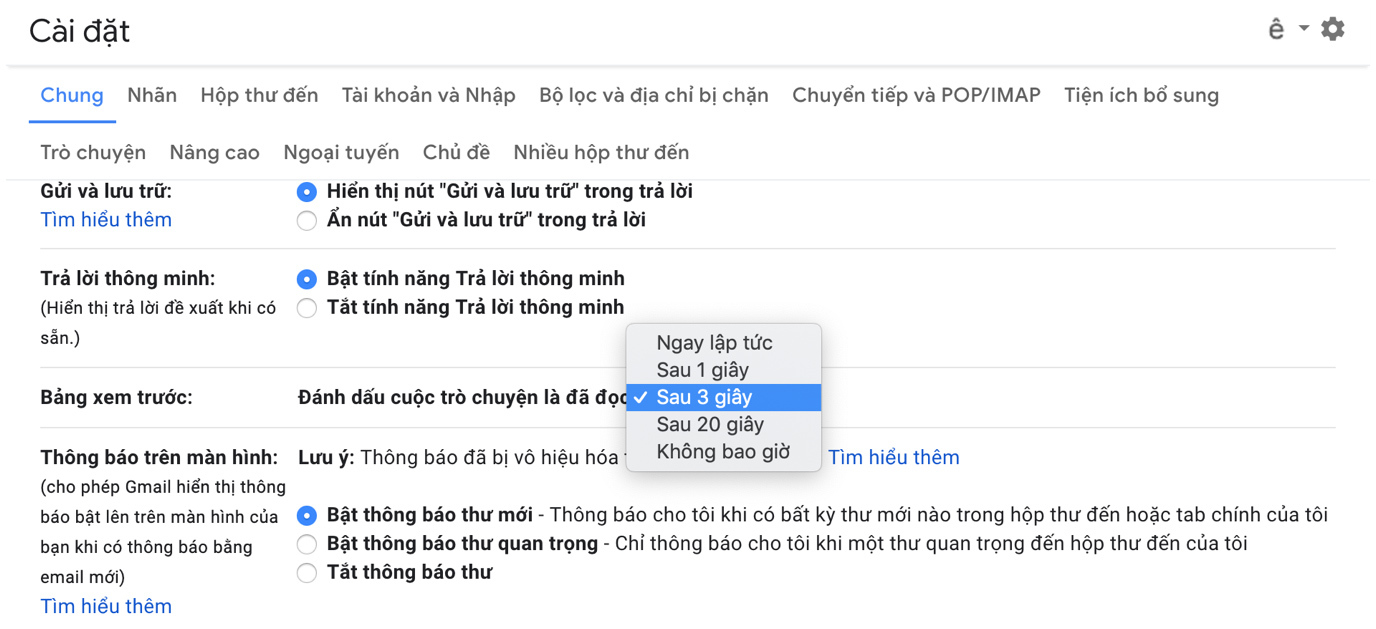 |
Kết luận
Ngăn xem trước là một tính năng hữu dụng của Gmail. Nó giúp người dùng xem trước nội dung của một email trong khi vẫn thấy danh sách những email còn lại trong hộp thư. Tuy vậy, một vài người dùng có thể nhận thấy tính năng này phiền phức vì họ không thể xem nội dung email trong cửa sổ lớn như trước kia. Theo bạn, ngăn xem trước hữu ích hay phiền phức? Hãy chia sẻ ý kiến với chúng tôi trong phần bình luận bên dưới.
Ca Tiếu (theo Make Tech Easier)

Dùng Gmail gửi email cho 500 người cùng lúc
Sử dụng Google Contacts, bạn có thể tạo một danh sách cho phép gửi tới nhiều địa chỉ email cùng lúc trên Gmail.