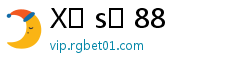- Nhà cái uy tín
Cach tắt ứng dụng chạy ngầm Win 11_xep hang serie
时间:2010-12-5 17:23:32 作者:Cúp C1 来源:Ngoại Hạng Anh 查看: 评论:0内容摘要:Tin thể thao 24H Cach tắt ứng dụng chạy ngầm Win 11_xep hang serieTắt ứng dụng chạy ngầm trên hệ thống là cách tăng tốc Windows thông dụng nhất. Cách này giúp máy tính chạy mượt mà hơn do dung lượng RAM được giải phóng từ các ứng dụng chạy ngầm.
Trên Windows 10,ắtứngdụngchạyngầxep hang serie người dùng có thể dễ dàng tìm thấy mục dành riêng cho việc quản lý các ứng dụng chạy nền. Tuy nhiên, trên Windows 11 không có mục này, người dùng cần thiết lập cho từng ứng dụng.
Sau khi tắt các ứng dụng chạy ngầm, người dùng vẫn có thể khởi chạy chúng khi cần.
Cách tắt ứng dụng chạy ngầm Win 11
Để tắt ứng dụng chạy ngầm, người dùng Windows 11 mở ứng dụng Settings (có thể nhấn tổ hợp phím Windows + I), sau đó vào mục "Apps" => "Apps & features".
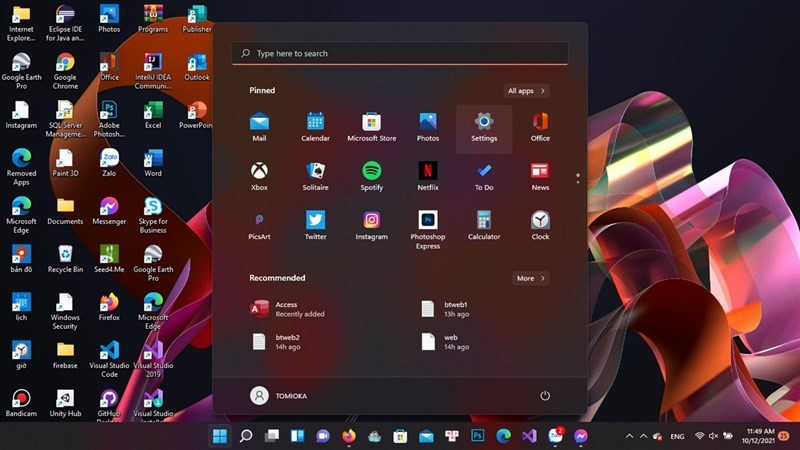
Để tắt ứng dụng chạy ngầm, người dùng Windows 11 mở ứng dụng Settings (nguồn ảnh: thegioididong.com). 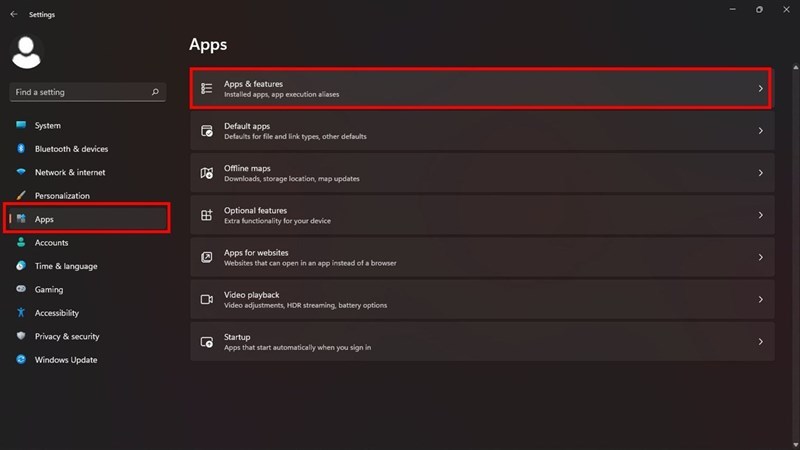
Vào mục "Apps" => "Apps & features". Hãy tìm đến ứng dụng cần tắt chạy nền, bấm vào dấu 3 chấm tương ứng bên cạnh, và chọn vào "Advanced options". Sau đó, người dùng tìm đến mục "Background apps permissions", theo mặc định của Windows sẽ được đặt ở chế độ "Power optimized" để tối ưu hóa chạy nền của ứng dụng; hãy đổi sang "Never" để tắt quyền chạy ngầm của ứng dụng.
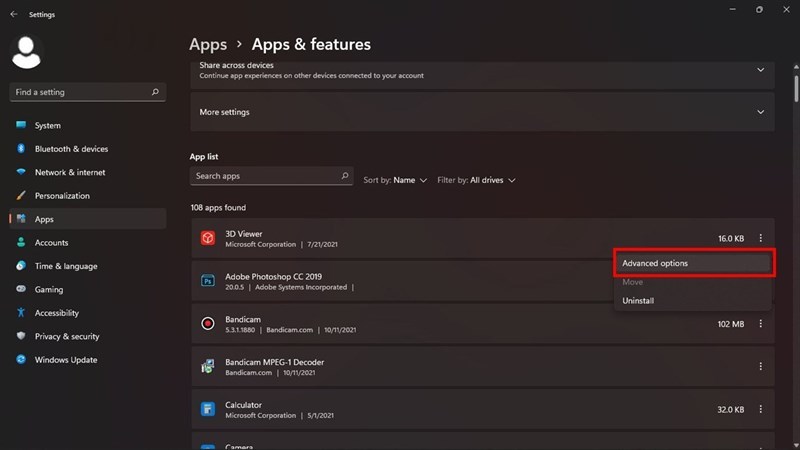
Hãy tìm đến ứng dụng cần tắt chạy nền, bấm vào dấu 3 chấm tương ứng bên cạnh, và chọn vào "Advanced options". 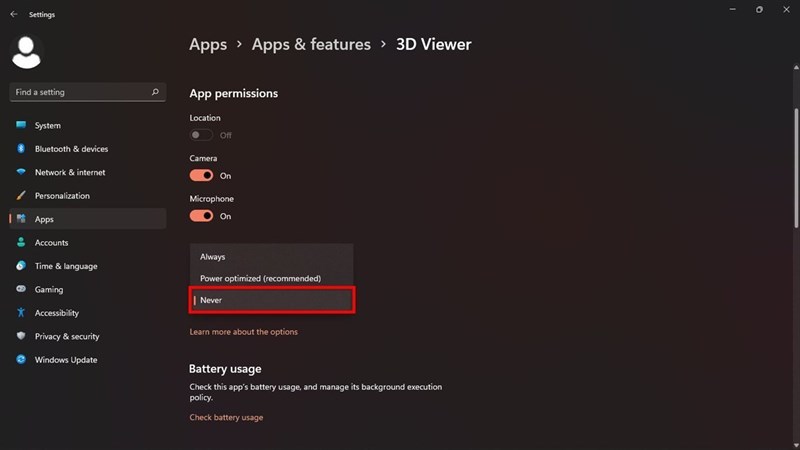
Người dùng tìm đến mục "Background apps permissions", hãy đổi sang "Never" để tắt quyền chạy ngầm của ứng dụng. Hãy lặp lại các thao tác trên với các ứng dụng cần tắt chạy ngầm khác. Hướng dẫn này dành cho các ứng dụng tải về máy tính từ Microsoft Store.
Anh Hào

Hôm nay, Windows 11 chính thức ra mắt tại Việt Nam
Ngày 5/10, Microsoft chính thức phát hành hệ điều hành Windows 11 đến người dùng toàn cầu, bao gồm Việt Nam.
- 最近更新
- 2025-04-18 05:48:39Hữu Thắng thay Công Vinh ở CLB TPHCM: Một mũi tên trúng hai đích
- 2025-04-18 05:48:39Chủ tịch Quốc hội Vương Đình Huệ hội đàm với lãnh đạo Nghị viện Mercosur
- 2025-04-18 05:48:39Những “Người thợ trẻ giỏi”
- 2025-04-18 05:48:39Hội LHPN TP.Dĩ An: Hỗ trợ nữ công nhân lao động khó khăn
- 2025-04-18 05:48:39Moscow cảnh báo sụp đổ quan hệ với Washington, Kiev bắn rơi máy bay Nga
- 2025-04-18 05:48:39TP.Dĩ An: Bồi dưỡng lý luận chính trị cho 109 đảng viên mới
- 2025-04-18 05:48:39Đoàn viên thanh niên phải đóng vai trò tiên phong, sáng tạo, nhiệt huyết, dấn thân
- 2025-04-18 05:48:39“Lấy dân làm gốc”: Khởi nguồn của mọi thắng lợi
- 热门排行
- 2025-04-18 05:48:39Party Central Committee’s 11th plenum concludes with agenda completed
- 2025-04-18 05:48:39Đồng chí Huỳnh Tấn Phát
- 2025-04-18 05:48:39Tx.Tân Uyên: Hiệu quả từ một đề án
- 2025-04-18 05:48:39Bảo đảm tính công khai, minh bạch trong quản lý Quỹ bình ổn xăng dầu
- 2025-04-18 05:48:39Quý bà lái xe BMW tông 4 người thương vong ở ngã tư Hàng Xanh hầu tòa
- 2025-04-18 05:48:39“Ăn cơm nhà lo việc khu phố”
- 2025-04-18 05:48:39Thành đoàn Thủ Dầu Một tổ chức hành trình “Tháng ba biên giới” tại Bình Phước
- 2025-04-18 05:48:39“Đồng hành, thúc đẩy thanh niên tham gia sâu vào chuyển đổi số”
- 友情链接